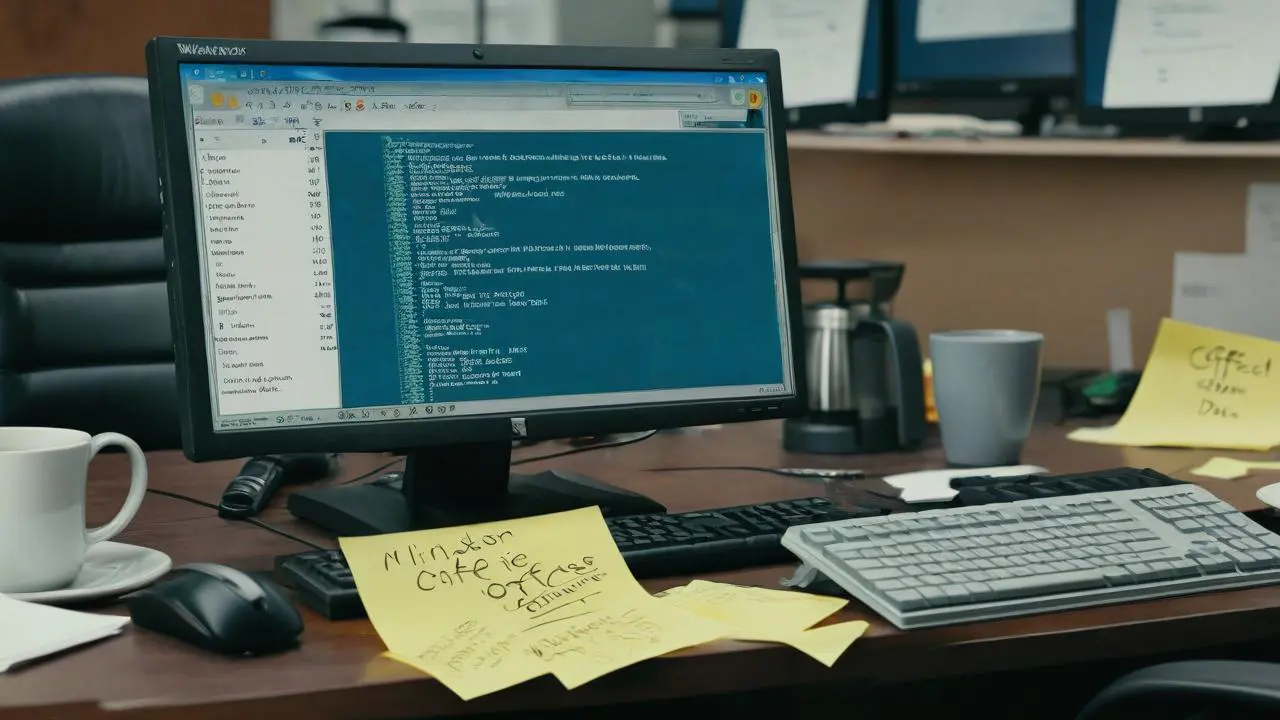Al reiniciar Windows 11, puede ver la pantalla «Completemos la configuración de esta computadora» o «Finalización de la configuración de su dispositivo» con un conjunto de sugerencias para configurar Windows Hello, la copia de seguridad y otras tareas con dos opciones «Recordarme dentro de 3 días» (o «Recordarme más tarde») y «Continuar». La opción «No recordar» no está presente, pero si lo desea, puede eliminar este recordatorio para siempre.
En esta guía, explicamos cómo desactivar el recordatorio de finalización de la configuración de Windows 11 para que dicho pantalla no aparezca en el futuro.
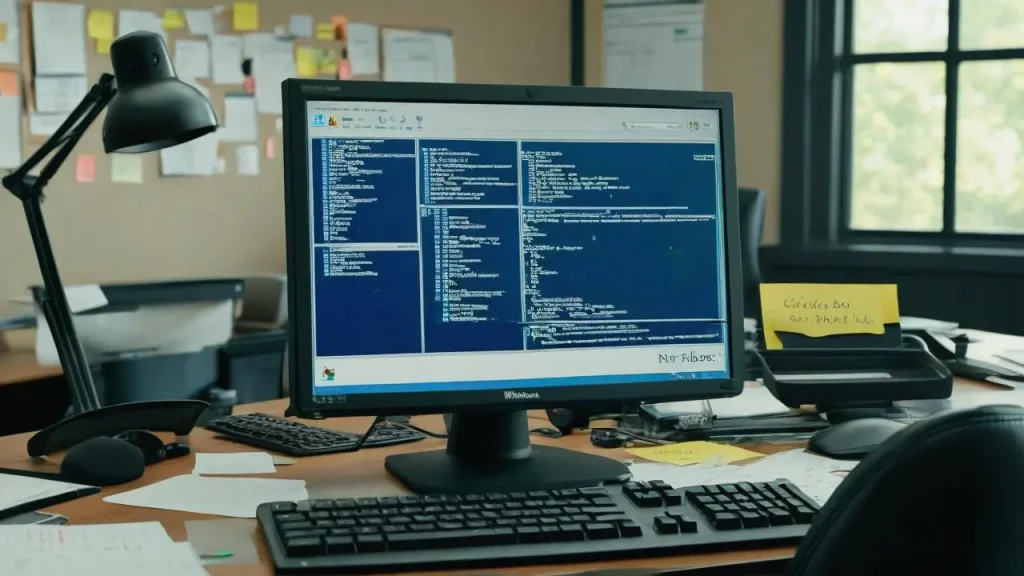
Parámetros de notificaciones
La primera forma de desactivar la aparición de la pantalla de finalización de la configuración del equipo para que no aparezca ni dentro de 3 días ni más tarde es utilizar los parámetros de notificaciones de Windows 11, para ello basta con seguir los siguientes pasos:
- Abra «Configuración» — «Sistema» — «Notificaciones».
- Despliegue la sección «Opciones adicionales».
- Desactive la opción «Ofrecer formas de finalizar la configuración de este dispositivo para un uso más eficiente de Windows».
Listo, en el futuro la pantalla con la sugerencia de finalizar la configuración de Windows 11 no aparecerá.
En la misma sección de parámetros, puede desactivar adicionalmente las pantallas con notificaciones sobre las nuevas funciones de Windows 11 después de las actualizaciones y «consejos y sugerencias al utilizar Windows».
Editor del Registro
La segunda forma de desactivar la notificación sobre el final de la configuración del equipo es mediante el editor del registro. Los pasos serán los siguientes:
- Ejecute el editor del registro (Win+R — regedit) y vaya a la sección del registro:
HKEY_CURRENT_USERSoftwareMicrosoftWindowsCurrentVersion
Windows Registry Editor Version 5.00 [HKEY_CURRENT_USERSoftwareMicrosoftWindowsCurrentVersionUserProfileEngagement] ScoobeSystemSettingEnabled=dword:00000000
después, «ejecutar» este archivo y aceptar la adición de datos al registro.
Espero que el material haya sido útil y que la pantalla innecesaria haya dejado de aparecer y ya no interfiera con el trabajo. Del mismo modo, se elimina también el aviso sobre el final de la configuración del equipo en Windows 10.