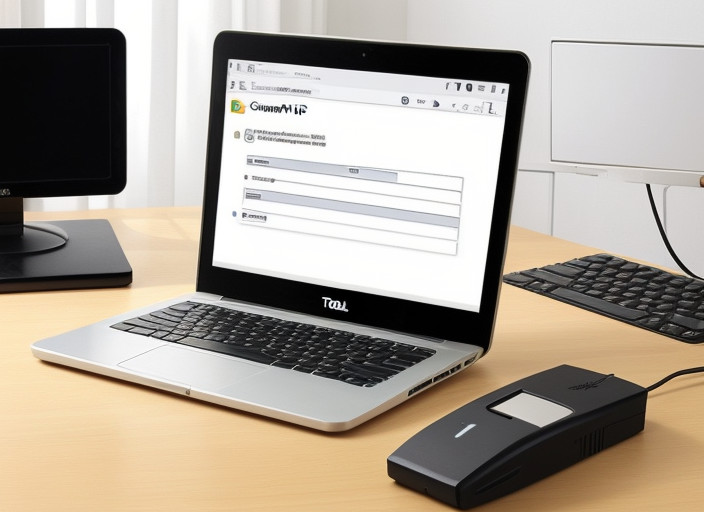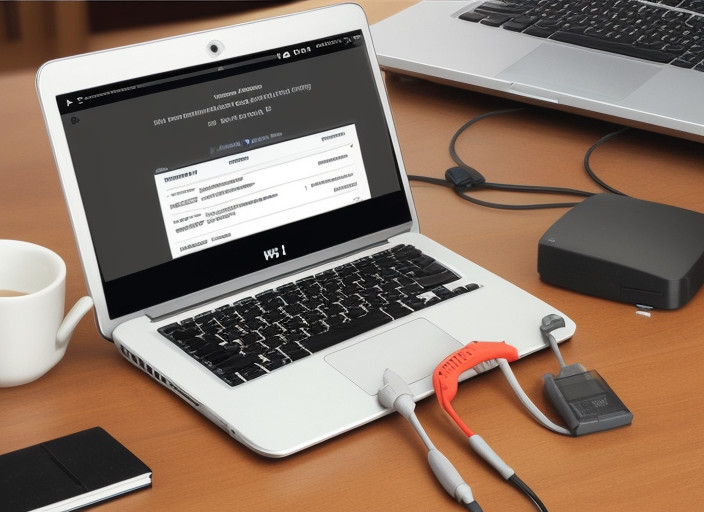Cada nueva versión de Windows requiere que los usuarios dediquen un cantidad considerable de tiempo para acostumbrarse al interfaz cambiado y dominar nuevas funciones. Con la última versión de Windows 11, por alguna razón, no funcionó – en general, su funcionalidad permaneció prácticamente la misma. Pero con el interfaz, los desarrolladores claramente se complicaron. Y no solo se trata de que incluso aquellos que se transfirieron desde la «década» no les gusta el nuevo lugar de la barra de tareas en la mayoría de los casos. En Microsoft decidieron minimizar las posibilidades de cambiar muchos parámetros, lo que, probablemente, genera la mayor cantidad de comentarios negativos. En particular, se habla de la imposibilidad de anular la agrupación de iconos, que en Windows 10 se podía hacer con herramientas estándar.
Para qué se necesita la agrupación de iconos
Esta función apareció incluso en Vista, migrando a cada versión posterior. El propósito de la opción es perfectamente comprensible – optimizar el uso del espacio en la barra de tareas, que es muy limitado incluso cuando se utilizan monitores con una gran diagonal. De hecho, si tiene abierto una docena de documentos de Word junto con otras aplicaciones, sus iconos se reducirán en anchura, dejando de ser informativos. La agrupación elimina esta incomodidad, aunque crea una nueva – ahora, para abrir el documento necesario, es necesario colocar el cursor en el icono común y luego seleccionar el elemento necesario.
En consecuencia, existen tanto partidarios de la agrupación como fervientes opositores, a los que esta situación no les satisface en absoluto. Y tenían la oportunidad de desactivar esta función o ajustarla con precisión.
Lamentablemente, en Windows 11 no es posible desactivar la agrupación de iconos en la barra de tareas – las herramientas estándar para hacerlo están deshabilitadas. Además, los iconos agrupados carecen de etiquetas, lo que dificulta aún más su rápida identificación, y tampoco se puede hacer nada al respecto. Ni siquiera puedes determinar por su apariencia qué tipo de icono es, si es individual o grupal. Para saberlo, debes pasar el mouse sobre él, lo que consume tiempo y causa frustración.
En la primera versión de Windows 11, aún era posible lograr el resultado deseado mediante manipulaciones astutas – por ejemplo, editando el registro del sistema, y para los propietarios de la versión empresarial y Pro, utilizando el editor de política de grupo para este fin. Sin embargo, los desarrolladores «taparon» incluso estas brechas heredadas de la «décima».
Métodos para desactivar la agrupación de ventanas en la barra de tareas de Windows 11
En la décima versión de Windows, se podía activar/desactivar la agrupación a través de «Configuración de la barra de tareas».
Para ello, se había previsto una opción separada llamada «Combinar botones de la barra de tareas», donde se podía elegir uno de los tres variantes de agrupación:
- Always hide labels (agrupar siempre);
- When taskbar is full (agrupar si la barra de tareas está llena);
- Nunca (no agrupe iconos bajo ninguna circunstancia).
Lamentablemente, en Windows 11 esta opción en la configuración está completamente ausente.
La edición del registro funcionó solo en la primera versión de la nueva sistema operativa, luego se cerró esta posibilidad. Más bien, todavía puede encontrar en el registro la rama HKEY_CURRENT_USERSoftwareMicrosoftWindowsCurrentVersionExplorerAdvanced y cambiar el valor del parámetro TaskbarGlomLevel a 2, pero la agrupación de ventanas no desaparecerá como resultado de tales acciones. Es posible que en el futuro se devuelva esta posibilidad, pero entonces sería lógico permitir cambiar este parámetro de manera más sencilla, a través de la configuración de la barra de tareas.
También había una posibilidad de bloquear la agrupación a través del Editor de directivas de grupo (se inicia con el comando gpedit.msc) – había que encontrar la directiva con el nombre «Prohibir la agrupación de elementos de la barra de tareas» y activarla. En Windows 11, esta directiva también existe, e incluso con un interruptor, solo que no funciona.
Entonces, ¿no se puede cambiar esta situación mientras que en Microsoft no se den cuenta y no devuelvan esta posibilidad? Afortunadamente, la situación no es desesperada, pero tendrá que utilizar software de terceros. Para una gran parte de los usuarios, este método no es aceptable por razones ideológicas. Para los demás, definitivamente les gustará.
Uso de la utilidad StarAllBlack
Con esta programa, puede restaurar la funcionalidad de la barra de tareas como en Windows 10 o «ocho».
Esto significa que automáticamente obtendrá la capacidad de deshabilitar la agrupación de ventanas en la barra de tareas. Todas las demás configuraciones bloqueadas en la nueva versión del sistema operativo también estarán disponibles.
Descargamos la utilidad desde el sitio web oficial, la instalamos y la ejecutamos. Para desagrupar los iconos, seleccione la opción «Combinar botones …» y establezca su valor en «Nunca».
La utilidad permite configurar otras opciones, como aumentar o disminuir el tamaño de los iconos en la barra de tareas utilizando un interruptor con cuatro valores (S/M/L/XL). O cambiar el tamaño de la barra de tareas y su ubicación.
Para que los cambios realizados surjan efecto, deberá reiniciar el explorador.
Restaurar la barra de tareas de Windows 11 a su forma clásica con la utilidad Winaero Tweaker
Ciertamente, es más fácil hacerlo con el programa StarAllBlack, pero es de pago. Por lo tanto, muchos de nuestros compatriotas optarán por la segunda opción, Winaero Tweaker. Esta es una aplicación clásica de tweaker, es decir, un programa diseñado para cambiar la configuración del sistema relacionada con la interfaz gráfica del sistema operativo. Poco después de la presentación oficial de Windows 11, Winaero Tweaker agregó funciones que permiten restaurar la forma clásica de la barra de tareas, aunque la funcionalidad de algunas características se verá afectada.
Así que descargamos el programa desde el sitio web oficial, lo descomprimimos y lo instalamos.
Seleccione la sección «Windows 11» en el bloque izquierdo, haga clic en la línea «Classic Taskbar» y, en el bloque derecho, active la casilla de verificación junto al parámetro «Habilitar Taskbar clásica».
Para que los cambios surjan efecto, es necesario reiniciar el computador (o salir y volver a ingresar al sistema). También puede reiniciar el Explorador; este es el método más rápido. Para hacerlo, siga los siguientes pasos:
- Abra el Administrador de tareas con la combinación Ctrl+Shift+Esc (también puede seleccionar la utilidad del sistema en el menú «Inicio»);
- Encuentre la icono del Explorador en la lista de programas, ponga el cursor en esa línea y haga clic en el botón «Reiniciar» en la esquina inferior derecha.
Después de que el Explorador se cierre, la barra de tareas se limpiará de iconos, pero después de 15 segundos, volverán a aparecer. Sin embargo, los iconos presentes en la zona de la bandeja de sistema no se restaurarán. El botón «Inicio» también dejará de funcionar: al hacer clic en él, el menú no aparecerá.
Para restaurar los iconos cerca de la bandeja de sistema, vuelva a abrir Winaero Tweaker, vaya a la misma sección y haga clic en el parámetro «Habilitar iconos del sistema». En la nueva ventana, active las casillas de verificación junto a todas las iconos relacionadas con la bandeja de sistema para habilitarlas.
Aunque hemos logrado nuestro objetivo – eliminar la agrupación de botones de aplicaciones en la barra de tareas –, tampoco podemos prescindir de un menú «Inicio» funcional.
Puede restaurar la funcionalidad del botón principal de Windows 11 con la utilidad Open Shell, que se puede descargar desde el repositorio de GitHub.
Inmediatamente después de instalar el programma, ella restaurará la funcionalidad del menú «Inicio», capturando todos los clics en ese botón y rastreando las pulsaciones de la tecla Win.
La mayoría de los usuarios encontrarán esto suficiente, mientras que los expertos podrán utilizar la utilidad para realizar una configuración detallada del «Inicio», por ejemplo, cambiar el estilo del panel de menú o la propia icono del «Inicio».
Conclusión
Las incomodidades del nuevo interfaz gráfico de Windows 11 se pueden solucionar en la mayoría de los casos. Por ejemplo, ya saben cómo desagrupar los iconos en la barra de tareas, aunque no sea del todo trivial. Queda esperar que en Microsoft finalmente tomen en cuenta las críticas y restauren las configuraciones que había en la versión anterior del sistema operativo.