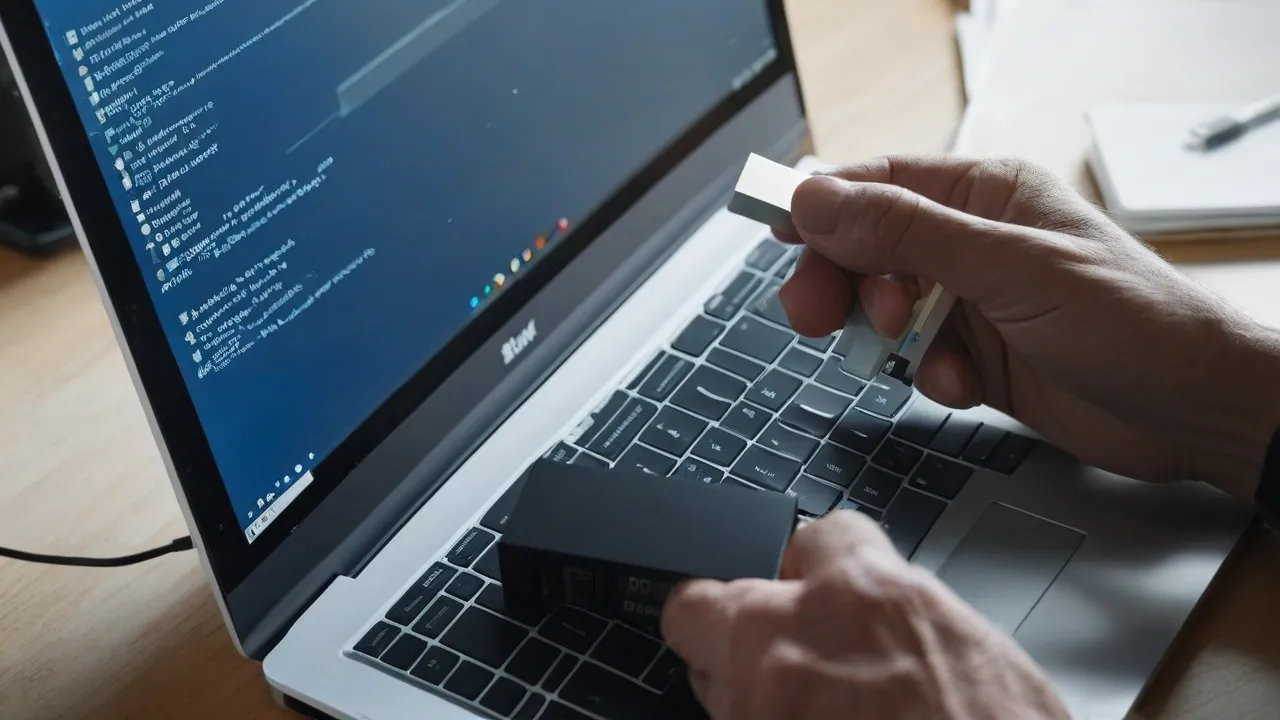Si crees que la pantalla de bloqueo de Windows 11 es una función inútil que solo te roba tiempo, puedes desactivarla. En esta guía veremos cómo hacerlo.
En Windows 11 no hay una forma sencilla de desactivar la pantalla de bloqueo, para ello tendrás que utilizar la terminal, el editor de políticas de grupo local o el editor del registro.
La pantalla de bloqueo es la primera pantalla que aparece después de iniciar Windows 11, con ella puedes acceder a la siguiente información: fecha y hora, estado de las aplicaciones y el fondo de pantalla. Todo esto puede ser un paso adicional para iniciar sesión, puedes desactivar esta función si para ti es inútil.
En esta guía veremos tres formas de desactivar la pantalla de bloqueo en Windows 11:
- Desactivar la pantalla de bloqueo en Windows 11 usando la Terminal
- Desactivar la pantalla de bloqueo en Windows 11 usando la Política de grupo
- Desactivar la pantalla de bloqueo en Windows 11 usando el editor del registro
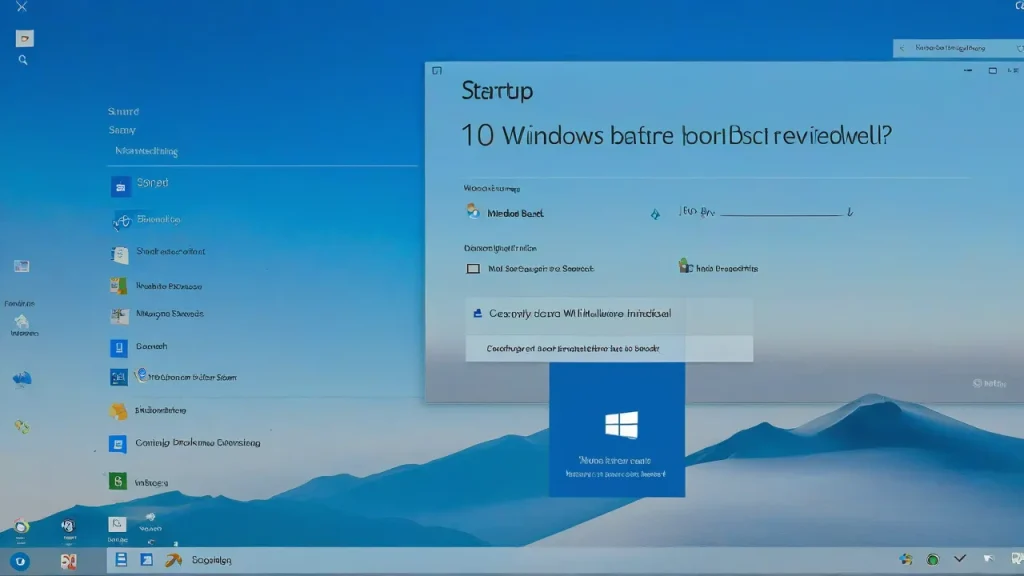
Desactivar la pantalla de bloqueo en Windows 11 usando la Terminal
El método más rápido para desactivar la pantalla de bloqueo de Windows 11 que es adecuado para cualquier edición.
Paso 1: Abre la Terminal de Windows como administrador.
En Windows 11 Pro, Empresa u Educación, puedes usar el editor de directiva de grupo local para desactivar la pantalla de bloqueo de Windows 11.
Para desactivar la pantalla de bloqueo en Windows 11, sigue estos pasos:
Paso 1: Abre el editor de directiva de grupo local, para ello en el menú «Inicio» en la barra de búsqueda escribe:
gpedit.msc y haz clic en el resultado superior para abrirlo.
Paso 2: En el editor de directiva de grupo, ve al siguiente camino:
Configuración del equipo > Plantillas administrativas > Panel de control > Personalización
Paso 3: Haz doble clic en la política «Prohibir la visualización de la pantalla de bloqueo».
Paso 4: En la ventana de configuración del parámetro, selecciona la opción «Activado».
Paso 5: Haz clic en el botón «Aplicar» y «Aceptar», después, reinicia el ordenador.
Al encender tu portátil o ordenador de sobremesa la próxima vez, en lugar de la pantalla de bloqueo, pasarás directamente a la pantalla de inicio de sesión.
Desactivar la pantalla de bloqueo de Windows 11 con el editor del registro
Windows 11 Hogar no tiene editor de políticas de grupo local, pero aún puedes desactivar la pantalla de bloqueo, pero tendrás que realizar cambios en el registro. Este método también funcionará con las versiones de Windows 11 Pro, Enterprise y Education.
Nota: modificar el registro puede provocar graves problemas si se utiliza incorrectamente. Supongo que sabes lo que estás haciendo y antes de realizar cambios, has creado una copia completa de seguridad del registro.
Paso 1: Abre el menú «Inicio» y escribe «Regedit» en la barra de búsqueda.
Paso 2: Selecciona en los resultados, el editor de registro para abrirlo.
Paso 3: En el editor de registro, navega al siguiente camino:
HKEY_LOCAL_MACHINESOFTWAREPoliciesMicrosoftWindows
Paso 4: Hice clic derecho sobre la carpeta «Windows», seleccioné en el menú contextual «Crear» → «Sección».
Paso 5: Nombré la sección creada «Personalización».
Paso 6: Ahora, dentro de la sección «Personalización», creé un nuevo parámetro DWORD (32 bits) llamado «NoLockScreen». Para ello, hice clic derecho sobre la carpeta «Personalización», seleccioné en el menú «Crear» → «Parámetro DWORD (32 bits)».
Paso 7: Abrí el parámetro «NoLockScreen» y cambié su valor de *0* a *1* y presioné el botón «Aceptar».
Paso 8: Reinicié el ordenador.
Después de seguir estos pasos, la pantalla de bloqueo se eliminó y en su lugar apareció la pantalla de inicio de sesión.