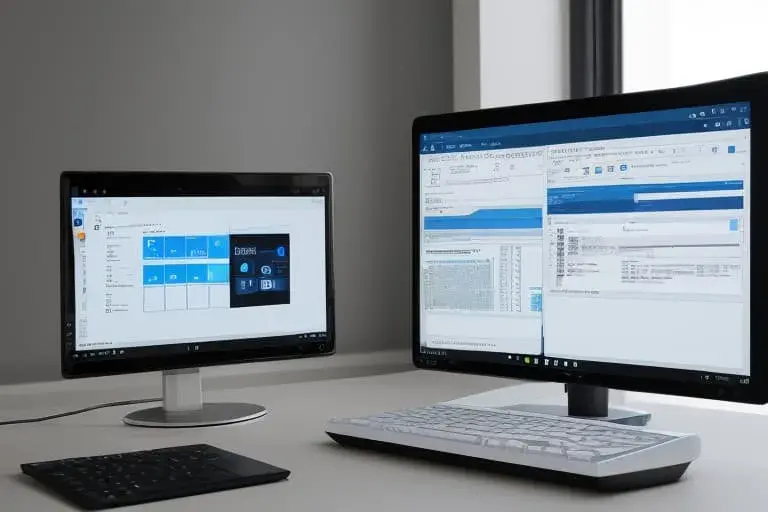La corporación Microsoft utiliza la clave de producto de Windows 11 para garantizar la autenticidad del sistema operativo instalado en el dispositivo. Si la clave de producto no es válida, el sistema no se activará.
La clave de producto de Windows 11 es una clave de licencia que se utiliza durante la activación del sistema. El sistema operativo Windows 11 se envía como una actualización gratuita para los usuarios de Windows 10, se instala previamente en ordenadores listos o se compra por separado por el usuario de un vendedor autorizado.
Algunos usuarios desean saber dónde encontrar la clave de activación de Windows 11 y cómo obtenerla para no perder la licencia del sistema. Puede encontrar la clave de producto utilizada en su ordenador, especialmente en situaciones en las que compró Windows por separado o necesita reinstalarla.
En Windows 11 se utilizan claves de activación normales y licencias digitales.
La licencia digital no requiere la introducción de la clave de producto, ya que el sistema se activa automáticamente con la clave de la versión anterior del sistema.
La licencia digital se utiliza en los siguientes casos:
- Al actualizar gratuitamente desde Windows 10.
- Al comprar la actualización a Windows 11 en la Tienda de Microsoft.
Tenga en cuenta que en octubre de 2023, Microsoft cerró la brecha para la activación gratuita, por lo que la activación de Windows 11 con la clave de Windows 7 o Windows 8 no es posible.
1 método de actualización del sistema a una nueva versión ya no funciona.
Independientemente de si tiene una licencia digital o una licencia OEM vinculada a su portátil, puede encontrar fácilmente la clave de producto en Windows 11. En esta guía, aprenderá a encontrar la clave de producto de Windows 11 en su computadora de diferentes maneras.

¿Qué es la clave de producto en Windows?
Sin activar Windows, el sistema sigue funcionando en la PC, pero algunas funciones, como las relacionadas con la personalización, se desactivan. Para eliminar estas limitaciones, es necesario comprar una licencia para una copia de Windows y luego activar el sistema operativo.
La clave de producto es un código de 25 caracteres que se utiliza para activar el sistema operativo Windows. Se compone de un conjunto de dígitos y letras mayúsculas en grupos de 5 caracteres, separados por guiones.
Clave de producto: XXXXX-XXXXX-XXXXX-XXXXX-XXXXX
Si compra un portátil o una torre de computadora con Windows preinstalada, ese dispositivo ya tiene una licencia OEM del fabricante del equipo original.
Si construye su propia PC, deberá comprar una clave de producto minorista (Retail) para Windows. Tenga en cuenta que puede seguir utilizando esta clave minorista al reemplazar algunas partes del hardware en su dispositivo.
Por otro lado, la clave del producto que se entrega con los portátiles con Windows está vinculada a la placa madre del equipo y solo se puede utilizar en ese dispositivo específico.
Cómo verificar la activación del equipo en Windows 11
Para verificar si su portátil o equipo de sobremesa con Windows 11 está activado, utilice la aplicación del sistema «Configuración».
- Pulse la combinación de teclas «Win» + «I».
- En la ventana «Configuración», vaya a la pestaña «Sistema».
- A la derecha, haga clic en «Activación».
- En la ventana emergente, puede verificar si su equipo está activado o no.
En la opción «Estado de activación» debería decir «Activo». Esto significa que puede realizar acciones adicionales para saber dónde ver la clave del producto para Windows 11.

Cómo saber la clave del producto de Windows 11 en la línea de comandos
Este método le permite ver la clave del producto en Windows 11 utilizando la línea de comandos. Puede aplicar este método si su portátil tiene una licencia OEM con Windows preinstalada.
Al utilizar este método, las licencias minoristas y digitales no se mostrarán en la línea de comandos. En este caso, debe aplicar otros métodos que se describirán más adelante en este artículo.
- En el campo de búsqueda de Windows, escriba «CMD» y luego abra la aplicación.
- En la ventana del intérprete de comandos de la línea de comandos, escriba o copie y pegue la siguiente orden desde aquí y, a continuación, presione la tecla «Enter»:
wmic path softwarelicensingservice get OA3xOriginalProductKey
- En la línea de comandos se mostrará la clave de producto de Windows.
Lee también: Instalación de Windows 11 desde una memoria USB

Cómo conocer la clave de activación de Windows 11 en PowerShell
Si lo desea, puede utilizar otro instrumento del sistema, Windows PowerShell, aplicando un método similar. Este método también muestra claves OEM de sistemas preinstalados.
Realice los siguientes pasos:
- Haga clic con el botón derecho en el menú «Inicio».
- En la ventana emergente, haga clic en «Terminal».
- En la ventana del terminal, por defecto se abrirá la pestaña «Windows PowerShell».
- Escriba en la ventana de la shell la orden propuesta (puede copiarla desde aquí), y luego haga clic en la tecla «Enter»:
powershell (Get-WmiObject -query ‘select * from SoftwareLicensingService’).OA3xOriginalProductKey
- Como resultado, verá la clave de producto en la ventana de PowerShell.
Cómo ver la clave de activación de Windows 11 en el Editor del Registro
Utilice el tercer método con la ayuda de otro instrumento del sistema, el Editor del Registro. Puede abrir el «Editor del Registro» y allí ver la clave de producto de Windows.
- En el campo de búsqueda de Windows, escriba «regedit» y luego abra la aplicación.
- En la ventana «Editor de registro», vaya a la siguiente ubicación (puede copiar la ruta desde aquí y luego pegarla en la barra de búsqueda del editor de registro, presionando luego «Enter»):
HKEY_LOCAL_MACHINESOFTWAREMicrosoftWindows NTCurrentVersionSoftwareProtectionPlatform
- En el panel derecho, busque el parámetro de cadena «BackupProductKeyDefault».
- En la columna «Valor» debe mostrar la clave de producto en su computadora.
Lee también: Creación de una unidad de arranque de Windows 11 en Rufus
Descubra la clave de producto en Windows 11 con un script VBS
Puede utilizar un script de Visual Basic Script (VBS) para encontrar la clave de producto de Windows 11. Este es un método más avanzado, ya que tendrá que crear un archivo de script VBS por sí mismo.
Siga estas instrucciones:
- Copie y pegue el código propuesto en el Bloc de notas:
Set WshShell = CreateObject(WScript.Shell) regKey = HKLMSOFTWAREMicrosoftWindows NTCurrentVersion DigitalProductId = WshShell.RegRead(regKey & DigitalProductId) WinProductName = Windows Product Name: & WshShell.RegRead(regKey & ProductName) & vbNewLine WinProductID = Windows Product ID: & WshShell.
RegLeer(regKey & ProductID) & vbNewLine WinProductKey = ConvertirAKey(DigitalProductId) strProductKey = Clave de Windows: & WinProductKey WinProductID = Win8ProductName & WinProductID & strProductKey MsgBox(WinProductKey) MsgBox(WinProductID) Function ConvertirAKey(regKey) Const KeyOffset = 52 esWin = (regKey(66) 6) And 1 regKey(66) = (regKey(66) And &HF7) Or ((esWin8 And 2) * 4) j = = BCDFGHJKMPQRTVWXY2346789 Do Cur = 0 y = 14 Do Cur = Cur * 256 Cur = regKey(y + KeyOffset) + Cur regKey(y + KeyOffset) = (Cur 24) Cur = Cur Mod 24 y = y -1 Loop While y >= 0 j = j -1 winKeyOutput = Mid(Chars, Cur + 1, 1) & winKeyOutput Last = Cur Loop While j >= 0 If (esWin = 1) Then keypart1 = Mid(winKeyOutput, 2, Last) insert = N winKeyOutput = Replace(winKeyOutput, keypart1, keypart1 & insert, 2, 1, 0) If Last = 0 Then winKeyOutput = insert & winKeyOutput End If a = Mid(winKeyOutput, 1, 5) b = Mid(winKeyOutput, 6, 5) c = Mid(winKeyOutput, 11, 5) d = Mid(winKeyOutput, 16, 5) e = Mid(winKeyOutput, 21, 5) ConvertirAKey = a & - & b & - & c & - & d & - & e End Function
- Después de insertar el código en el Bloc de Notas, vaya al menú «Archivo», seleccione «Guardar como».
- En el campo «Nombre de archivo6» escriba «WindowsKvbs» o cualquier otro nombre con la extensión «*.vbs».
- En el campo «Tipo de archivo:» seleccione «Todos los archivos», luego haga clic en el botón «Guardar».
- Haga clic dos veces con el botón izquierdo del mouse en el archivo «WindowsKvbs» y se abrirá inmediatamente una ventana con información sobre la clave de licencia de Windows 11.
- Haga clic en «Aceptar», aparecerá otra ventana con datos similares, en la que también haga clic en «Aceptar» para cerrar esa ventana.
Cómo encontrar la clave de producto de Windows 11 en ShowKeyPlus
Existen muchas aplicaciones de terceros que puede utilizar si tiene problemas para encontrar la clave de producto con los métodos descritos anteriormente.
Estamos utilizando el programa gratuito ShowKeyPlus, que se puede instalar en su computadora desde la tienda de aplicaciones de Microsoft Store. Este software es fácil de usar y muestra inmediatamente la clave de producto.
- Abra la aplicación ShowKeyPlus en su PC con Windows 11.
- En la ventana principal de la aplicación, se muestra la clave instalada, que es básicamente la clave de producto de su computadora. Verá otra información útil: nombre de producto, versión de compilación, identificador de producto, disponibilidad de clave OEM y más.
Por ejemplo, en este computadora se utiliza una licencia digital.

Busque la etiqueta de licencia en su computadora
Si tiene una laptop con Windows, la etiqueta de licencia generalmente se adhiere a la parte inferior de la computadora. Voltee su laptop y busque la clave de producto de 25 caracteres.
Al comprar una clave a través de Internet, deberá encontrar un correo electrónico o una factura para encontrar la clave de licencia. Al comprar en una tienda minorista, mire dentro del paquete o caja para encontrar la tarjeta con la clave de activación.
Si utiliza sistemas operativos Windows 11 Pro (Profesional) o Enterprise (Empresarial) instalados en su organización, no podrá obtener acceso a la clave de licencia por sí mismo. En este caso, póngase en contacto con su administrador del sistema, quien instaló el sistema operativo en su computadora.
En estos computadoras, generalmente se utiliza la licencia empresarial MSDN proporcionada por Microsoft, y solo el administrador puede obtener acceso a la clave del producto.
Una vez que tenga la clave, anótela en un bloc de notas o guárdela en un archivo en su computadora. No comparta esta información en Internet, para evitar que le roben la clave de activación de Windows. Las licencias minoristas se pueden utilizar en varios dispositivos, pero no al mismo tiempo.
Conclusión del artículo – Cómo encontrar la clave de producto de Windows 11 en su computadora
Para activar Windows, se utiliza la clave de licencia del producto, que verifica la autenticidad de la copia del sistema. Algunos usuarios necesitan conocer la clave de activación de su computadora, porque necesitan reinstalar el sistema o por otros motivos.
Para encontrar la clave del producto en el sistema operativo Windows 11, puede utilizar varios métodos que permiten resolver este problema: en la línea de comandos o en PowerShell, en el registro del sistema, con un script VBS o una aplicación externa.