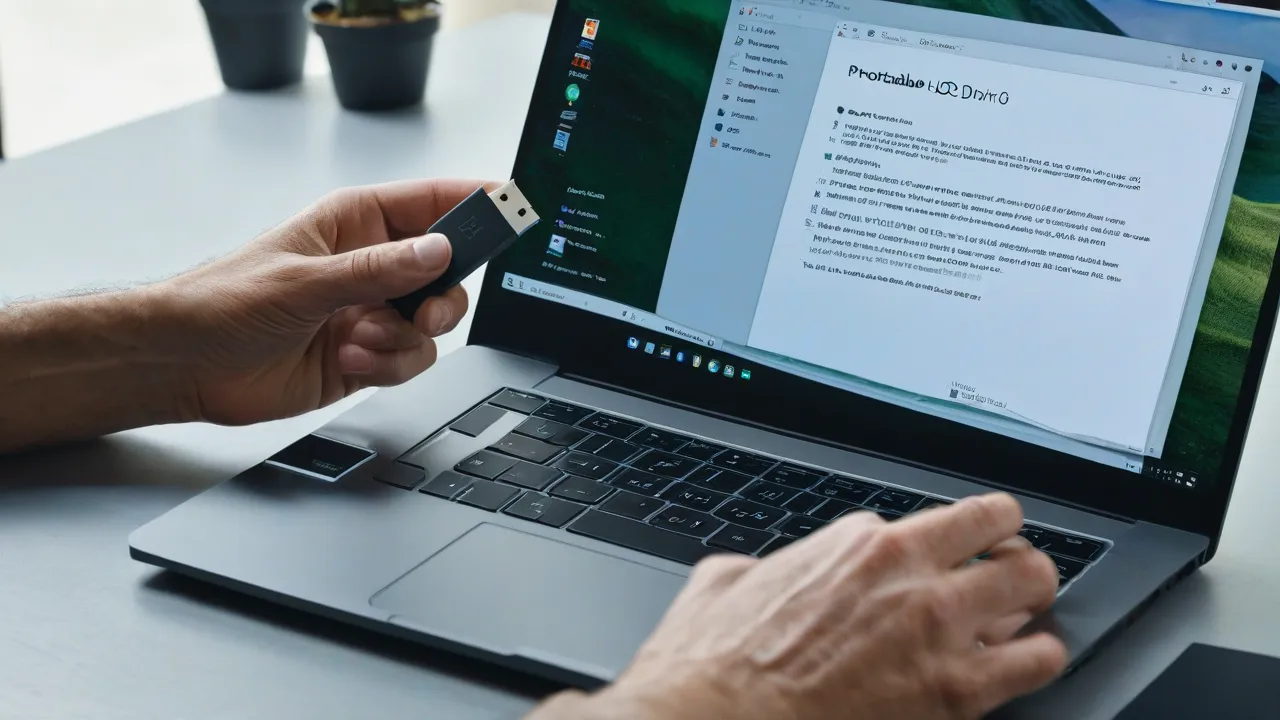Por defecto, la carpeta «Descargas» en Windows 11 y en versiones anteriores del sistema se encuentra dentro de la carpeta del usuario en el disco C. En algunos casos, por ejemplo, cuando hay poco espacio en el disco del sistema o cuando se desea almacenar las descargas en un disco duro en lugar de un SSD, puede ser útil moverla.
En esta guía te explicamos cómo mover «Descargas» a otro disco o a otra carpeta, qué debes tener en cuenta y con qué problemas puedes encontrarte durante el proceso.
Propiedades de la carpeta
La forma básica de mover la carpeta «Descargas» a otro lugar es a través de sus propiedades. Los pasos a seguir son:
- En el Explorador de Windows 11, en la página «Inicio» o en el panel de navegación a la izquierda, haz clic derecho en la carpeta «Descargas» y selecciona «Propiedades».
- Ve a la pestaña «Ubicación».
- Haz clic en el botón «Mover» para seleccionar una nueva carpeta en el ordenador, o escribe manualmente la ruta a la nueva ubicación de la carpeta «Descargas», por ejemplo, puedes moverla al disco D. Importante: no indiques la raíz del disco como ubicación, debe ser una carpeta ya creada en algún disco, de lo contrario pueden surgir problemas que se mencionarán más adelante en el artículo.
- Haz clic en «Aceptar» y confirma el traslado de la carpeta y, si es necesario, de los datos que ya contiene al nuevo lugar.
Listo, la carpeta «Descargas» se ha movido.
En el pasado, cambié la ubicación de la carpeta «Descargas» e indiqué la raíz del disco como ubicación, pero ahora no puedo cambiar la ubicación de la carpeta debido a un error. Puedo usar el siguiente método para solucionar el problema.
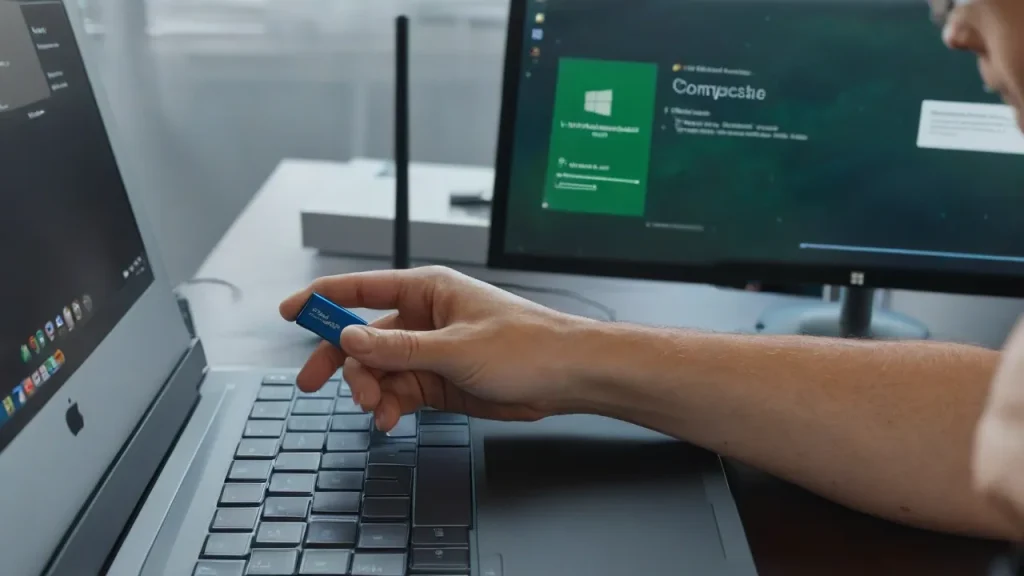
Editor del Registro
La segunda posibilidad de cambiar la carpeta de descargas es utilizar el editor del registro. Las acciones necesarias son:
- Presiona las teclas Win+R en el teclado, o haz clic con el botón derecho en el botón «Inicio» y selecciona «Ejecutar», escribe regedit y presiona Enter
- En el editor del registro, ve al siguiente apartado
HKEY_CURRENT_USERSOFTWAREMicrosoftWindowsCurrentVersionExplorerUser Shell Folders
Ten en cuenta que al utilizar este método, los datos de la carpeta antigua no se moverán automáticamente a la nueva ubicación.
Descargas en el navegador
La mayoría de los programas para descargar archivos, incluidos los navegadores, utilizan por defecto la carpeta «Descargas» del sistema, pero permiten configurar la ubicación manualmente, por ejemplo:
- En Google Chrome puedes configurar la carpeta en «Ajustes» — «Archivos descargados».
- En Microsoft Edge, la configuración necesaria se encuentra en «Ajustes» — «Descargas» — «Ubicación».
- En Yandex Browser, puedes configurar lo mismo en «Ajustes» — «Herramientas» — «Archivos descargados».
Información adicional
Si configuras la ubicación de la carpeta «Descargas» como el propio disco, por ejemplo, D:, podrías tener algunos problemas:
- La biblioteca dejará de mostrarse como «Descargas» y mostrará el nombre del disco.
- Si utilizas herramientas de limpieza de disco de Windows, y olvidas desactivar la limpieza de los archivos descargados, el disco entero se borrará automáticamente.
- Y, lo más importante, al intentar cambiar la ubicación de la carpeta «Descargas» nuevamente o restaurar su ubicación predeterminada, recibirás un mensaje de error:
Si te encuentras con esto, utiliza el método de mover la ubicación en el editor del Registro para resolver el problema.