Al finalizar la sesión de Windows 11 o Windows 10, puede aparecer un mensaje que indica: «Esta aplicación impide apagar el equipo». En ocasiones, el nombre de la aplicación se muestra y la razón es obvia, pero no siempre: en algunos casos, el nombre de la aplicación puede no indicar nada o no estar presente.
En esta guía se explica detalladamente cómo determinar qué aplicación impide el apagado del equipo y cómo solucionar la situación.
Cómo determinar qué aplicación impide apagar el equipo
Generalmente, el mensaje de que una aplicación impide apagar el equipo aparece al finalizar la sesión con programas abiertos en los que se está trabajando con documentos y no se han guardado: pueden ser editores de texto, gráficos y video, así como cualquier otro programa que requiera un guardado manual de los resultados antes de salir.
En el caso descrito anteriormente, basta con hacer clic en «Cancelar», guardar el documento, cerrar el programa y apagar el equipo como de costumbre. Sin embargo, la situación puede ser diferente:
- Aplicación sin nombre y el icono no permite identificar el programa
- El nombre de la aplicación consta de una sola letra, por ejemplo, t o G, y no aparece en la lista de procesos
- El nombre no indica claramente qué es y por qué la aplicación impide el cierre de sesión, por ejemplo: Program Manager, DDE Server Window, NVContainerWindowClass y otros.
Para los casos primero y segundo, puede intentar obtener el nombre del archivo ejecutable del proceso que impide el cierre, utilizando los siguientes pasos:
- En la pantalla «Esta aplicación no permite apagar el equipo», haga clic en el botón «Cancelar».
- Presione las teclas Win+R del teclado, o haga clic con el botón derecho en el botón «Inicio» y seleccione «Ejecutar». Escriba eventvwr.msc y presione Enter.
- En el cuadro de diálogo «Ver eventos», vaya a «Registros de Windows» — «Aplicación».
- Preste atención a los eventos del origen Winsrv con código de evento 10001 con la fecha y hora correspondientes al momento de cierre. Seleccione ese evento y revise la información sobre el evento que aparece a continuación. Allí debe decir «La siguiente aplicación intentó impedir el cierre: nombre.exe».
Con el nombre del archivo ejecutable .exe, puede deducir a qué programa o servicio pertenece (posiblemente, tendrá que utilizar una búsqueda en internet) y finalizar el proceso en el Administrador de tareas de Windows.
Para finalizar la tarea: usando las teclas Ctrl+Shift+Esс, luego encuentre el proceso deseado en la pestaña «Detalles» (en Windows 11) o «Información» (en Windows 10), haga clic derecho en el proceso y seleccione «Finalizar tarea».
En algunos casos, el evento correspondiente no se registra en la vista de eventos, en cuyo caso se puede aplicar el siguiente enfoque:
- Salir de forma individual de todas las aplicaciones que funcionan en segundo plano, generalmente sus iconos se muestran en el área de notificaciones de Windows, y la opción de salida está disponible al hacer clic con el botón derecho del mouse en el icono.
- Intente finalizar la operación al salir de cada aplicación siguiente: si el problema provenía de alguna de ellas, en última instancia, el cierre de la operación se realizará sin errores.
En el futuro, si no es necesario que esta aplicación funcione constantemente, puede eliminarla de la lista de programas que se inician automáticamente (instrucciones para Windows 11, pero funcionará para Windows 10). Por cierto, recomiendo eliminar de la lista de programas que se inician automáticamente todo lo que no requiere inicio automático ni funcionamiento en segundo plano.
Aplicaciones comunes que impiden el cierre
A continuación se presenta una lista de nombres de aplicaciones frecuentes que pueden interferir con el apagado del equipo:
- Aplicación sin nombre ni icono — pueden darse diversos casos: Viber funcionando en segundo plano, otros mensajeros y aplicaciones VoIP, a menudo, utilidades propias de Logitech (Logi Options y otras, que inician sus servicios y funcionan en segundo plano).
- t — Esta aplicación no permite apagar el ordenador — normalmente la causa reside en la aplicación Logitech Options+, que se puede eliminar. A veces, el problema se debe a la desactivación de la opción de indicador de teclas presionadas (Caps Lock y otras) en el programa o a la desactivación del servicio correspondiente (cómo desactivar el servicio en Windows)
- DDE Server Window — sobre esta aplicación hay una instrucción separada en el sitio web para resolver el problema.
- NvContainerWindowClass, NVEncCapContext y otras aplicaciones con nombres que comienzan por NV suelen estar relacionadas con los servicios y aplicaciones de NVIDIA. A menudo, la solución es eliminar NVIDIA GeForce Experience del ordenador.
- Program Manager — no se refiere a una aplicación específica. Generalmente, solo indica que no se puede cerrar una aplicación de terceros (posiblemente algo del primer punto).
Si se encuentra con algún otro culpable del problema y finalmente descubre cuál es, le agradeceré que deje un comentario en el artículo y lo agregue a la lista: puede ser útil para los siguientes lectores. Si no lo descubre, escriba sobre la aplicación en cuestión, quizás yo o alguien más pueda ayudarle.
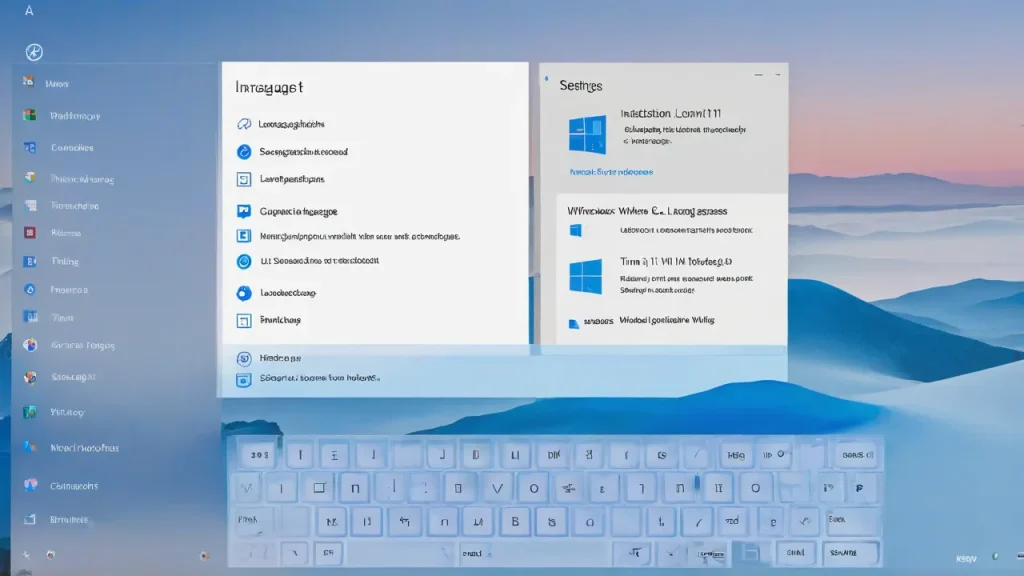
Habilitar el cierre forzoso de las aplicaciones al finalizar la sesión
Puede configurar que las aplicaciones se cierren de forma forzosa al finalizar la sesión, incluso si «no quieren» hacerlo.
Una desventaja de este método es que se cerrarán también las aplicaciones con documentos no guardados.
- Presione las teclas Win+R en el teclado, escriba regedit y presione Enter.
- En el editor de registro, vaya a la sección
HKEY_CURRENT_USERControl PanelDesktop
A partir de ahora, todas las aplicaciones se cerrarán automáticamente al finalizar la sesión (incluso si contienen datos no guardados).
Información adicional
Algunos detalles adicionales a tener en cuenta si se está enfrentando a este problema:
- Si el mensaje «Esta aplicación no permite apagar el equipo» no siempre aparece, pero el equipo se apaga después de un tiempo sin presionar el botón «Apagar de todos modos», esto puede ser un comportamiento normal debido a que: alguna aplicación requiere más tiempo del habitual para finalizar (por ejemplo, esto ocurre a veces con clientes de torrent), su equipo no es el más rápido según los estándares actuales.
- Si observa otras irregularidades en el comportamiento del equipo, puede ser útil comprobarlo en busca de virus con Kaspersky Virus Removal Tool, Dr.Web CureIt! u otras utilidades gratuitas.
- Si no encuentra la aplicación que causa el problema, puede intentar usar el modo de arranque limpio de Windows para identificarla.
Si el problema no se había presentado anteriormente, se puede utilizar la función de restauración del sistema a la fecha en que todo funcionaba correctamente.
Generalmente, alguna de las opciones mencionadas permitirá solucionar el problema o determinar su origen. Espero que esto también sea útil para usted.



















