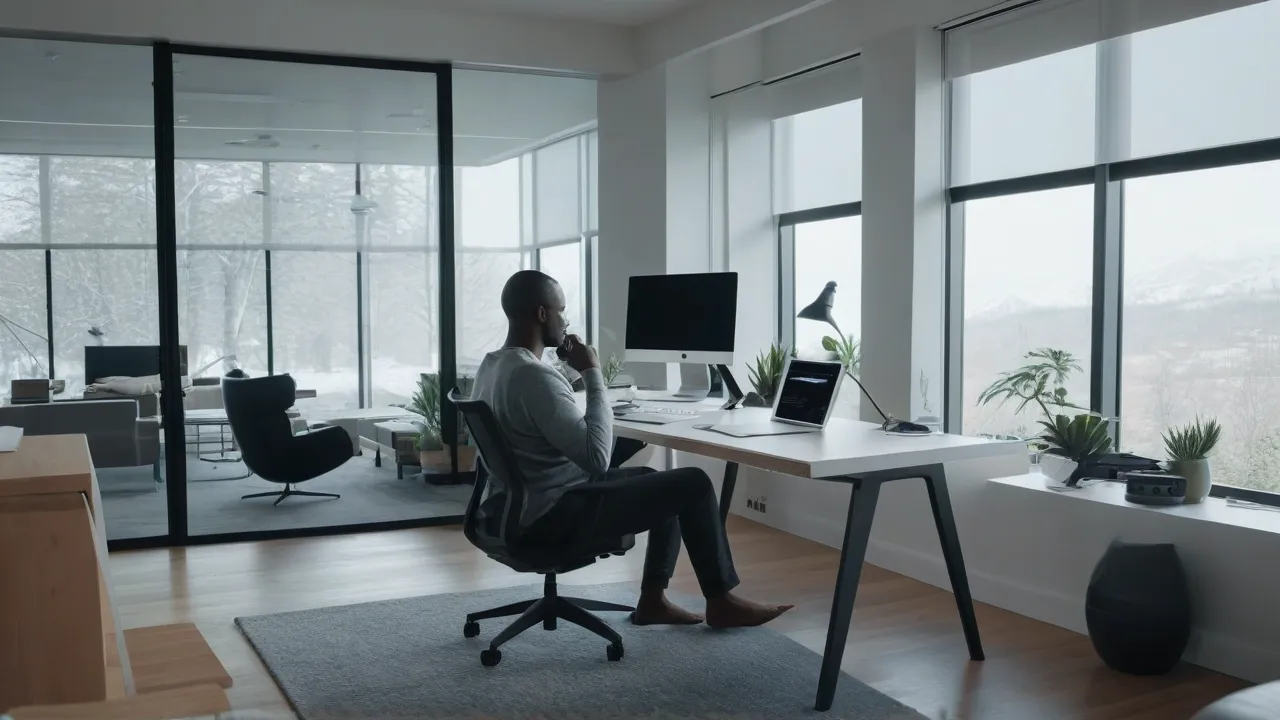¿Desea que su Surface funcione como un monitor inalámbrico o una pantalla portátil para su computadora portátil con Windows 11 o 10? En esta guía, veremos cómo hacerlo.
Utilizar Surface RT como segundo monitor. Le mostraré cómo utilizar Surface para extender o reflejar la pantalla de su computadora portátil, para que pueda trabajar de forma más productiva con una segunda pantalla.
Instalar dos o varios monitores realmente ayuda en la multitarea. Con esta configuración, puedo ver varios sitios web, reproducir videos en una pantalla separada, trabajar con tablas y mucho más.
Antes de continuar, asegúrese de que ambos dispositivos cumplan con los siguientes requisitos:
- Una computadora portátil con Windows 11 o 10.
- Una tableta Surface RT con Windows 10 arm instalada.
- Ambos dispositivos estén conectados a la misma red inalámbrica.
En esta guía, usaré una computadora portátil con Windows 11 como principal y Surface RT como segundo monitor. ¡Comencemos!
- Preparación de Surface RT
- Configuración del portátil para proyectar la pantalla
- Conectar Surface RT como monitor portátil inalámbrico
Preparación de la tableta Surface RT
Para configurar su tableta Surface RT como pantalla inalámbrica, siga los siguientes pasos:
Paso 1: Para descargar la aplicación «Splashtop» y las bibliotecas Microsoft.VCLibs, utilice la página de generador de enlaces en línea de Microsoft Store. Para buscar la aplicación, utilice el ProductId: 9WZDNCRFJ4MF.
O bien, utilice los archivos listos para descargar a continuación.
Nota: Para obtener más información, consulte nuestra guía Instalación de aplicaciones de Windows 10 sin utilizar la tienda de Microsoft Store.
Paso 2: Descargue los archivos:
- Splashtop.Splashtop2-RemoteDesktopforWindowsRT_2016.1110.1021.4783 neutral___95hxxhhmvg2y0.appxbundle
- Microsoft.VCLibs.110.00_11.0.51106.1 arm__8wekyb3d8bbwe
- Microsoft.VCLibs.120.00_12.0.21005.1 arm__8wekyb3d8bbwe
Paso 3: Ahora, instale primero ambas bibliotecas y luego instale el archivo (.AppxBundle) que descargó anteriormente.
Nota: para poder instalar aplicaciones fuera de la tienda, vaya a los ajustes de la tableta y active el modo desarrollador.
Paso 4: Después de la instalación, abra la aplicación «Splashtop», cree una nueva cuenta y utilícela para iniciar sesión.
Paso 5: Si el inicio de sesión no tiene éxito, vaya a la dirección de correo electrónico que proporcionó durante el registro. Se enviará un mensaje automático para autenticar su dispositivo. Simplemente haga clic en el enlace en el correo electrónico; este enlace será válido durante 2 horas después de recibirlo.
Después de esto, en el «Administrador de dispositivos», en la sección «Adaptadores de vídeo» aparecerá un nuevo dispositivo «USB Mobile Monitor Virtual Display».
Paso 9: Eso es todo. Reinicie el ordenador.
Ahora tiene un monitor de alta definición en la configuración de la pantalla con una resolución de 1920×1080 píxeles, puede ampliar el escritorio o hacer lo que hace con un monitor normal.
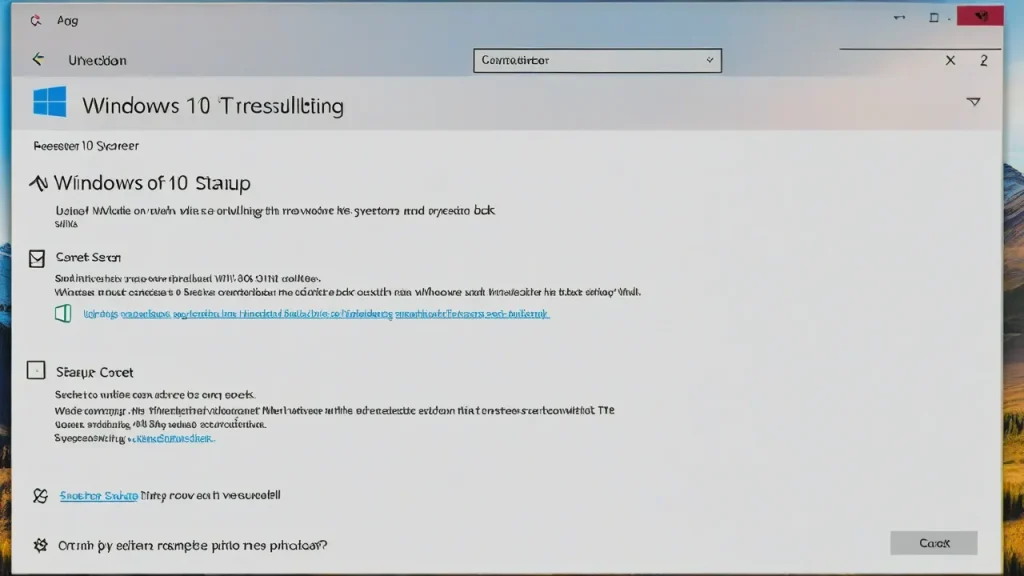
Instalación del Sstreamer
Debido a la ausencia de restricciones en la velocidad de intercambio de información, Splashtop es una de las aplicaciones más atractivas para el control remoto del sistema. La versión del servidor de la utilidad permite la transmisión gratuita de datos a través de la red Wi-Fi.
Paso 10: Vaya al sitio web del desarrollador splashtop.com y descargue el «Splashtop Personal Streamer» para uso personal.
Paso 11: Instale el streamer e inicie sesión en su cuenta que creó anteriormente con la tableta.
Paso 12: Vaya a la pestaña «Opciones avanzadas» y, si es necesario, cambie la configuración como en la captura de pantalla a continuación. Si cambió la configuración, reinicie el programa.
Conexión de Surface RT como segundo monitor
Encienda la tableta y ejecute la aplicación «Splashtop». En la pantalla verá una imagen del monitor y el nombre de la computadora a la que es posible conectarse.
Paso 14:
Haga clic en él para continuar. Si no es así, utilice el menú de hamburguesa «App command» para acceder a los botones «Search» (Buscar) y «Refresh» (Actualizar).
Paso 15:
Después de una conexión exitosa, en la esquina superior izquierda de la aplicación, abra el menú (tres barras horizontales) y seleccione el punto «App command«, de esta manera tendrá acceso al panel de control.
Paso 16:
En el panel, busque el botón «Switch Display«, que necesitaremos más adelante.
Paso 17:
En el portátil, inicie el streamer si aún no lo ha hecho.
Paso 18:
Presione la combinación de teclas Win P y seleccione «Extend» (Extender) o para la reproducción espejo de la pantalla, seleccione «Duplicate» (Duplicar).
O, en la aplicación «Settings» (Ajustes) → «System» (Sistema) → «Display» (Pantalla), en la parte superior de la página encontrará un menú desplegable que le permite cambiar los parámetros de los monitores disponibles, seleccione en el menú «Extend these displays» (Extender estas pantallas) o «Duplicate these displays» (Duplicar estas pantallas) según el resultado que desee obtener.
Ahora, en la tableta, haga clic en el botón «Switch Display». Si todo se realizó correctamente, la pantalla del portátil se ampliará utilizando la pantalla de la tableta Surface RT.