Windows es un sistema multiusuario, lo que significa que varias personas pueden trabajar relativamente de manera independiente en él. Además de las cuentas de usuario creadas durante la instalación y posteriormente, el sistema incluye varias cuentas de usuario ocultas del sistema. Si es necesario, puede obtener una lista tanto de usuarios como de cuentas de usuario ocultas.
En esta sencilla guía, te explico cómo ver la lista de usuarios de Windows 11 o Windows 10, la mayoría de los cuales también funcionan en versiones anteriores del sistema. Si necesita obtener una lista de usuarios sin iniciar sesión, consulte la última sección de este documento.
Windows PowerShell o Terminal Windows
Si, por alguna razón, necesita obtener una lista de todos los usuarios de Windows 11, Windows 10 o una de las versiones anteriores del sistema, puede hacerlo tanto a través de la interfaz gráfica como mediante herramientas de línea de comandos o PowerShell.
Te recomiendo empezar con PowerShell, ya que permite obtener rápidamente la máxima información sobre las cuentas de usuario:
- Ejecuta Windows PowerShell o Terminal Windows como administrador. Para ello, puedes hacer clic derecho en el botón «Inicio» y seleccionar el elemento correspondiente del menú contextual.
- Escribe el siguiente comando:
Get-LocalUser
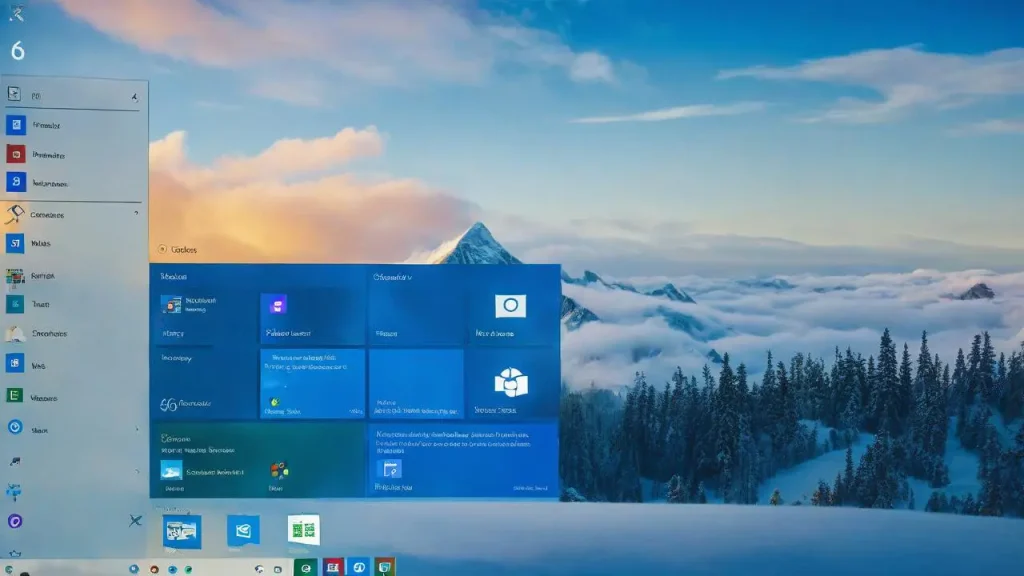
Atención
Algunos perfiles de usuario pueden generar preguntas. Las respuestas a estas preguntas se pueden encontrar en los siguientes artículos:
- Cómo habilitar la cuenta de usuario oculta Administrador en Windows 11 (también se aplica a Windows 10)
- Para qué sirve la cuenta de usuario WDAGUtilityAccount en Windows 11/10
La línea de comandos
Puedes obtener una lista de usuarios de Windows usando la línea de comandos:
- Ejecuta la línea de comandos (no se requieren privilegios de administrador).
- Introduce el siguiente comando:
net user
wmic useraccount get name
Ambos métodos mostrarán tanto a los usuarios activos como a los desactivados (ocultos), pero sin información sobre qué tipo de cuenta es ni si está activada. El segundo método permite la siguiente modificación:
wmic useraccount get name,status
para ver información sobre el estado de las cuentas de usuario (para las activas, «Ok», para las desactivadas, «Degraded»).
Ajustes de Windows 11 y Windows 10
Un método «principal», pero no perfecto, para ver la lista de usuarios en la interfaz gráfica es la aplicación «Ajustes»:
- Abre «Ajustes».
- En Windows 11, abre la sección «Cuentas» — «Otros usuarios» para ver la lista de usuarios, además del actual (sin incluir las cuentas desactivadas ni las cuentas de sistema).
- Si utilizas un grupo familiar (por ejemplo, para el control parental de Windows), los usuarios agregados a la familia aparecerán no en «Otros usuarios» sino en «Cuentas» — «Familia».
- En Windows 10, abre «Configuración» — «Cuentas» — «Familia y otros usuarios». En la pantalla que aparece, se mostrarán los usuarios del equipo (a excepción del actual) y también los miembros del grupo familiar, si los hay.
Tanto en Windows 11 como en Windows 10, en «Configuración» no verás las cuentas desactivadas.
Usuarios locales y grupos
Otra forma de ver los usuarios en la interfaz gráfica es mediante la herramienta «Usuarios locales y grupos».
- Presiona las teclas Win+R en el teclado, o haz clic derecho en el botón «Inicio» y selecciona «Ejecutar». Escribe lusrmgr.msc en el cuadro de diálogo «Ejecutar» y presiona Enter.
- En la ventana «Usuarios» que aparece, podrás ver la lista de usuarios del sistema actual, su estado (si junto al icono aparece una flecha, el usuario está desactivado).
- Dando doble clic en una cuenta de usuario, puedes cambiar sus parámetros (por ejemplo, activar o desactivar el usuario) y ver la descripción.
Información adicional
Algunos detalles adicionales que pueden ser útiles para obtener la lista de usuarios:
Si necesitas guardar la salida de un comando que muestra una lista de usuarios en un archivo, simplemente agrega `> ruta_al_archivo` después del comando, por ejemplo:
wmic useraccount get name,status > lista_de_usuarios.txt
Si tienes alguna duda sobre cómo visualizar la lista de usuarios de Windows, no dudes en preguntarme en los comentarios. Describe tu situación y tarea con detalle.



















