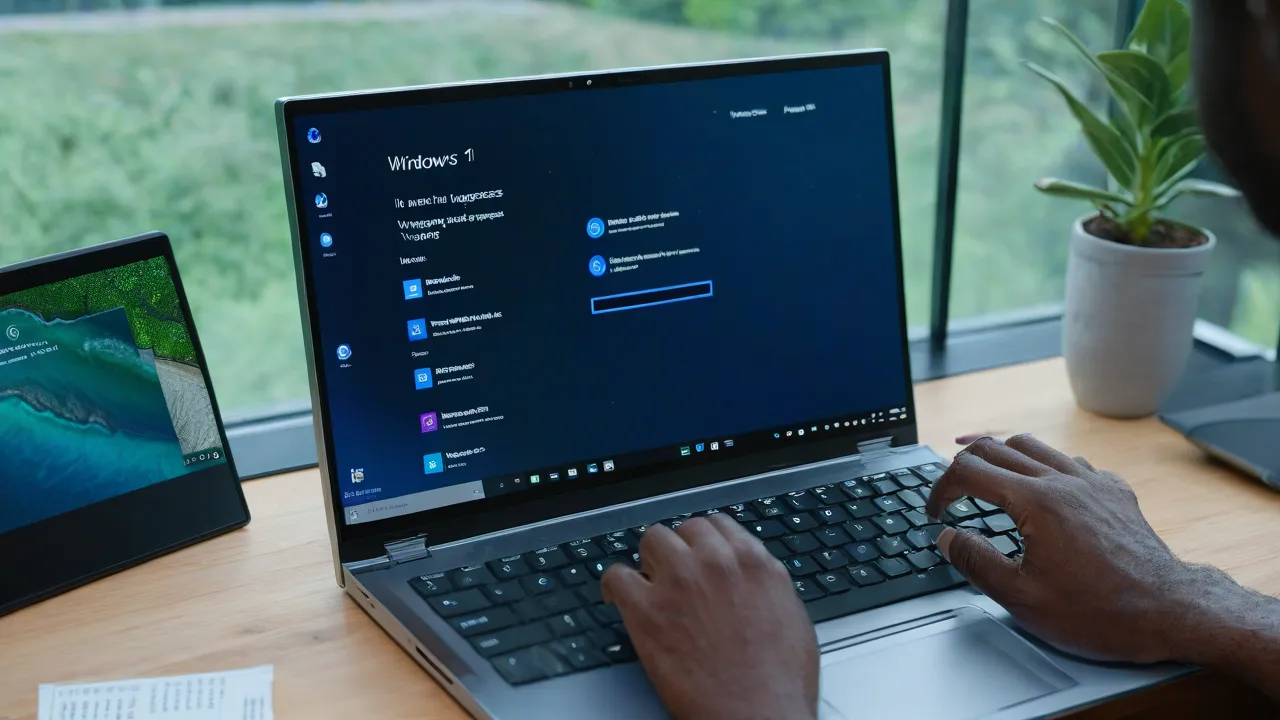Agregar programas a la carga automática de Windows 11/10 es una tarea sencilla que ya se ha abordado, por ejemplo, en este artículo. Sin embargo, en algunos casos, el inicio automático de un programa o la ejecución de un script inmediatamente después de iniciar sesión no es deseable. En este caso, puede configurar una demora antes del inicio automático.
En esta instrucción se detallan las formas de configurar la ejecución automática diferida de programas con una demora que usted establece antes del inicio después de iniciar sesión en Windows.
Programador de tareas
El primer método le permite utilizar las herramientas integradas del sistema: el programador de tareas de Windows tiene configuraciones de retraso antes de la ejecución de una tarea.
Para configurar un retraso antes del inicio automático de un programa en él, basta con seguir estos pasos:
- Presione las teclas Win+R en el teclado, escriba taskschd.msc y presione Enter
- En la ventana del programador de tareas que se abre, haga clic en «Crear tarea» en el panel derecho.
- Ingrese el nombre deseado para la tarea y, si es necesario ejecutarla como administrador, marque la casilla «Ejecutar con privilegios elevados».
- Vaya a la pestaña «Gatillos» y haga clic en el botón «Crear». En el campo «Iniciar tarea», seleccione «Al iniciar sesión» y, a continuación, marque la opción «Retrasar la tarea durante» e indique el tiempo durante el cual se debe retrasar la ejecución de la tarea.
Pulse «Aceptar» para guardar el disparador.
- Vaya a la pestaña «Acciones», haga clic en «Crear» e indique qué programa se debe iniciar automáticamente, guarde la acción.
Con esto, la configuración básica para el inicio automático diferido del programa está completa. Si lo desea, puede explorar otros parámetros disponibles en el programador de tareas o crear nuevas tareas de la misma manera.
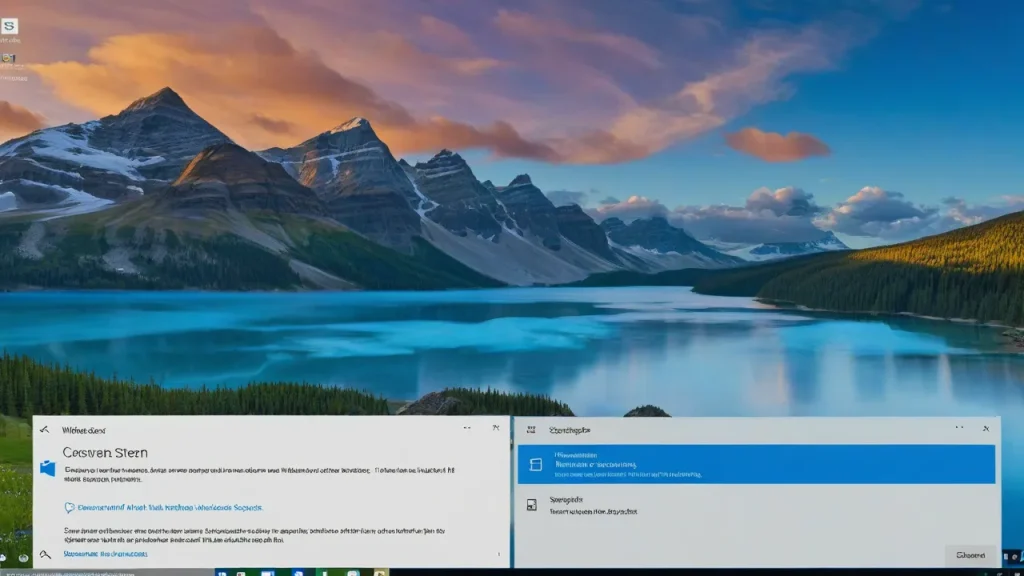
Programas de terceros
Además del programador de tareas, puede utilizar diversas utilidades de terceros que permiten configurar el inicio automático diferido. Aquí hay algunos ejemplos de programas gratuitos.
LaunchLater
Después de instalar el programa, basta con hacer clic en el botón «Import Startup Items» para importar los elementos de inicio automático existentes en el sistema, luego hacer clic en el botón «Editar» en los elementos deseados para establecer los parámetros de retraso antes del inicio y, si es necesario, los argumentos de inicio.
Otra opción es hacer clic en el botón «Agregar» para agregar el programa a la lista de inicio automático y sus parámetros de inicio manualmente.
StartupDelayer
Después de iniciar el programa, mostrará todos los elementos de inicio automático. Basta con seleccionar el elemento deseado (o agregar uno nuevo con el botón «Agregar nuevo»), seleccionar el elemento «Manual Delay» (configuración manual de retraso), indicar el tiempo de retraso de inicio y aplicar la configuración.
WinPatrol
WinPatrol tiene muchas funciones, una de ellas es la configuración del inicio automático diferido en la pestaña «Delayed Start».
Todo lo que se requiere para la configuración es agregar el programa mediante el botón «Add», luego abrir «Delay options» y establecer los parámetros de retraso, y si es necesario, la visualización de la ventana y los parámetros de inicio, y luego aplicar la configuración.
Lamentablemente, el desarrollo del programa ha cesado, pero puede encontrarlo en Internet y funciona correctamente incluso en las versiones actuales de Windows 11 y Windows 10.
¿Podría ofrecer sus propios métodos? Me encantaría recibir un comentario sobre el artículo a continuación.