Periódicamente, los usuarios que desean instalar o ejecutar un programa recién instalado se enfrentan a errores de diversa índole. Uno de ellos es la notificación de incompatibilidad de la aplicación, lo que hace imposible continuar con la instalación o ejecución del programa. A continuación, describiremos las soluciones que pueden ayudar a resolver este problema.
Para solucionar este problema, existen varios métodos que pueden ayudar. Sin embargo, es importante entender que un programa que no es compatible con la versión actual del sistema operativo no se ejecutará bajo ninguna circunstancia. Sin embargo, también hay una salida para esta situación, aunque no sea adecuada para todos.
Inmediatamente, queremos ofrecer un consejo y recordatorio sobre la versión del software que causa problemas:
- Ante todo, no olvide verificar si el desarrollador de la aplicación o juego específico ha declarado la compatibilidad con su versión de Windows 7 (Starter, Home, Pro, etc.) y arquitectura (32 bits, 64 bits). Es importante recordar que los programas de 32 bits se ejecutan en sistemas operativos de 64 bits, pero no hay compatibilidad inversa: una versión de 64 bits no se ejecutará en un sistema de 32 bits. Si la compatibilidad es total o no puede encontrar esta información, pruebe nuestros métodos propuestos a continuación. Descubra la arquitectura/versión de Windows 7
- Además, asegúrese de verificar si se han lanzado parches/actualizaciones/actualizaciones para el software problemático que optimizan el trabajo con «siete». Es posible que en su computadora tenga una versión obsoleta del instalador, y en el sitio web oficial del desarrollador o en otros recursos de Internet de confianza, puede encontrar una versión más nueva y mejorada que interactúa correctamente con Windows 7.
- Si no hay soporte, solo queda encontrar análogos que funcionen en «siete», y también lea el método 7 de nuestro artículo para aprender sobre un método alternativo, pero, como ya se mencionó anteriormente, discutible.
-
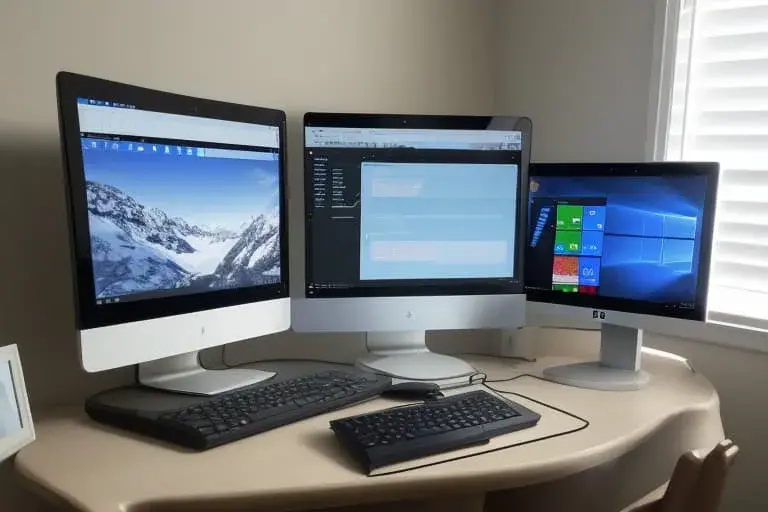
Configurando opciones de compatibilidad para ejecutar una aplicación en Windows 7
Método 1: Iniciar la herramienta de reparación de problemas de compatibilidad
En Windows hay una herramienta integrada que en muchos casos ayuda mucho al usuario que se enfrenta al problema que estamos revisando. Veamos cómo utilizarla.
- Haga clic con el botón derecho en el instalador o en el acceso directo del software que no quiere iniciar, y seleccione el punto «Reparar problemas de compatibilidad».
- Comenzará a buscar posibles problemas.
- Luego, la herramienta le pedirá que seleccione la variante de dificultad con la que se enfrenta. Puede seleccionar varias.
- Dependiendo de la selección de la variante, las preguntas siguientes pueden ser diferentes. Por ejemplo, al seleccionar la variante de que el programa funcionaba anteriormente, pero no funciona ahora, se le pedirá que indique la versión de Windows que funcionaba.
- El medio ofrecerá lanzar el programa problemático con los parámetros aplicados a él, que están escritos en forma de lista. Haga clic en el botón correspondiente.
- Si esto ayuda, reste dar clic en «Sí, guardar estos parámetros para el programa». Luego, en el futuro, se lanzará con la opción seleccionada. Si no, intente lanzar con otros parámetros seleccionados. Cuando ninguno de los variantes se adapte, puede pasar a las siguientes recomendaciones.
Método 2: Configuración manual de compatibilidad
Análogamente al punto anterior, la configuración de compatibilidad no es difícil de establecer manualmente, editando las propiedades del acceso directo o instalador. Sin embargo, en cuanto a su funcionalidad, este método prácticamente no se diferencia del anterior, excepto por algunos parámetros secundarios. En consecuencia, si el medio de reparación de problemas de compatibilidad no funciona, este método probablemente tampoco dará resultado.
-
- Haga clic con el botón derecho en el programa y vaya a sus
«Propiedades»
- .
Cambie los parámetros seleccionables, pero si nada ayuda, es mejor regresar todas las configuraciones a su lugar y pasar a los siguientes puntos.
Método 3: Desactivación del asistente de compatibilidad
En contraste con las dos recomendaciones anteriores, esta opción se presenta. El asunto es que a veces este componente bloquea intencionalmente el lanzamiento del programa, considerándolo incompatible con el sistema operativo, aunque en realidad pueda funcionar en él.
Mostraremos cómo deshabilitar a través del «Editor de políticas de grupo locales», y para aquellos usuarios que no lo tienen (no está disponible en versiones iniciales de Windows 7 – Starter y Home), ofreceremos una alternativa en forma de «Editor del registro».
Editor de políticas de grupo locales
A través de este editor es más conveniente deshabilitar, por lo que comenzaremos con él.
-
- Presione la combinación de teclas
Win + R
-
- , escriba gpedit.msc y haga clic en
«Aceptar»
- .
Verifique si el programa se inicia. Si no es así, pase a los siguientes consejos y, por ahora, intente combinarlo con otros métodos, incluyendo habilitar y deshabilitar su funcionamiento.
Editor del registro
-
- Presione la combinación de teclas Win + R, escriba regedit y haga clic en «Aceptar».
- Para deshabilitar el asistente de compatibilidad, vaya a la rama HKEY_CURRENT_USERSoftwarePoliciesMicrosoftWindowsAppCompat.
- Si no tiene la carpeta «AppCompat», haga clic con el botón derecho en la carpeta «Windows» y seleccione «Crear» >«Sección».
- Asigne el nombre «AppCompat», dentro de ella haga clic con el botón derecho en un espacio vacío y seleccione «Crear» >«Parámetro DWORD (32 bits)».
- Llame a éste «DisablePCA». Haga doble clic con el botón izquierdo del mouse y asigne el valor «1». Haga clic en «Aceptar».
- Luego, deshabilitaremos el controlador de compatibilidad de aplicaciones. Vaya a la rama HKEY_LOCAL_MACHINESoftwarePoliciesMicrosoftWindowsAppCompat. Si no existe la carpeta «AppCompat», créela como se mostró anteriormente.
- Otra vez, como ya hemos demostrado anteriormente, cree un archivo llamado «DisableEngine» y asigne el valor «1».
- En la misma carpeta, agregue adicionalmente «DisablePCA» con el valor «1».
Método 4: Deshabilitar UAC
UAC es una aplicación integrada en Windows que proporciona control de cuentas de usuario. En esencia, es una medida de seguridad del sistema operativo, pero a veces provoca fallos en la instalación o ejecución de diversas aplicaciones. Por lo tanto, tiene sentido deshabilitar temporalmente esta función.
Cuando el instalador se niega a ejecutarse, debe actuar según un esquema simple: deshabilite UAC, reinicie el computador, intente ejecutar el instalador. Si no obtiene un resultado positivo, utilice adicionalmente los métodos mencionados anteriormente. Es posible que, en combinación con ellos, el instalador se pueda ejecutar.
Si no se puede ejecutar la aplicación instalada, haga lo mismo, pero adicionalmente debe prestar atención al Método 6.
Sin embargo, esto es actual solo para algunos programas, y solo para aquellos que activamente utilizan algún componente del PC con controladores.
En ambos casos, intente instalar/iniciar con derechos de administrador (haga clic con el botón derecho en el archivo y seleccione la opción «Iniciar como administrador»).
Después de instalar con éxito la aplicación, UAC puede ser habilitado nuevamente, pero si hubo problemas al iniciar un programa ya instalado, es probable que deba mantener la función deshabilitada hasta que se elimine el software problemático del sistema.
Método 5: Verificar la ruta de instalación
Algunos programas antiguos (y no solo antiguos) pueden ser instalados en directorios que contienen símbolos rusos en la ruta. Debido a esto, surgen errores irreparables y el programa no se puede iniciar.
La solución es obvia: desinstale el programa y luego vuelva a instalarlo, seleccionando carpetas solo con símbolos latinos.
Método 6: Reinstalación/actualización de controladores
Los programas instalados que no se pueden iniciar debido al error descrito a menudo se niegan a funcionar debido a los controladores. Si estos son demasiado antiguos (o, menos comúnmente, muy nuevos para la aplicación), surge la incompatibilidad. No se puede dar una respuesta definitiva sobre qué controladores precisamente deben ser reinstalados, ya que todo depende del tipo de programa que se debe iniciar. Aquí, usted mismo debe entender en qué se debe enfocar.
Por ejemplo, si se trata de un juego o una aplicación que carga la tarjeta de video, es posible que deba reinstalar el controlador para ella. Solo podemos proporcionar materiales que le ayuden a entender cómo reinstalar o actualizar controladores.
Método 7: Instalación de una máquina virtual
Cuando ninguno de los métodos ayuda a instalar o ejecutar un programa, o no permite instalarlo, es probable que simplemente no pueda funcionar en Windows 7. Cuando surge una necesidad urgente de ejecutarlo y no hay otros análogos adecuados, la única recomendación que queda es instalar una máquina virtual con un sistema en el que funcione correctamente. Este método, que mencionamos al principio de nuestro artículo, es controvertido, ya que requiere un gran gasto de tiempo y esfuerzo. Debe:
-
-
- Descargar e instalar un sistema de virtualización, previamente verificando si su computadora admite esta tecnología;
- Luego, deberá encontrar en la red una imagen de sistema operativo de calidad y descargarla en su computadora;
- Después de eso, deberá crear una máquina virtual (emulación de computadora donde se instala el SO) e instalar el sistema operativo;
- Solo después de cumplir con todas las condiciones anteriores, podrá ejecutar el programa.
-
El proceso en sí no es complicado y está al alcance de la mayoría de los usuarios no muy experimentados, sin embargo, deberá realizar muchas manipulaciones.
Es importante tener en cuenta que el propio computadora debe disponer de las capacidades para ejecutar un emulador de computadora y un segundo sistema operativo dentro de sí mismo. Para esto, debe ser de potencia media, con soporte de procesamiento de virtualización y contar con al menos 4 GB de memoria RAM (mejor aún más, de lo contrario, todo se ralentizará al iniciar) y espacio libre en el disco duro de al menos 30 GB. Para una mejor comprensión de cómo funciona el proceso de trabajo con una máquina virtual, le recomendamos seguir los enlaces a continuación, donde se explica cómo instalar diferentes sistemas operativos a través de uno de estos programas.
-
- Active la virtualización en el BIOS. Para esto, le será útil nuestra guía en el enlace a continuación. Tenga en cuenta que si no encuentra esta opción, significa que su PC no admite virtualización, lo que implica que no podrá ejecutar máquinas virtuales. Más información: Activar la virtualización en el BIOS
- Descargue e instale VirtualBox, ya que es la mejor opción para crear máquinas virtuales para principiantes. Descargar VirtualBox
- Utilice una de nuestras guías sobre cómo instalar diferentes sistemas operativos a través de VirtualBox. Para esto, haga clic en el nombre del sistema operativo que desee instalar a continuación. Cómo instalar en VirtualBox sistemas operativos como Windows XP / Windows 10 / Linux En este mismo paso, debe buscar manualmente la imagen del sistema operativo en formato ISO para poder instalarla.
- Después de la instalación, es hora de intentar instalar el programa directamente en la máquina virtual. Puede descargarlo desde Internet o copiar el archivo de instalación creando una carpeta compartida entre ambas OS, lo que facilita el intercambio de datos entre ellas.
Si al intentar trabajar con VirtualBox recibe algún error, asegúrese de consultar el artículo en el enlace siguiente. También revise los comentarios, donde proporcionamos consejos a los usuarios que han experimentado errores no mencionados en el artículo.
Hemos revisado todos los métodos disponibles para solucionar el error «La aplicación no es compatible». Recordamos nuevamente que prácticamente todas las opciones propuestas se pueden combinar entre sí, y si no tienen éxito, no olvide revertir los cambios de configuración.




















