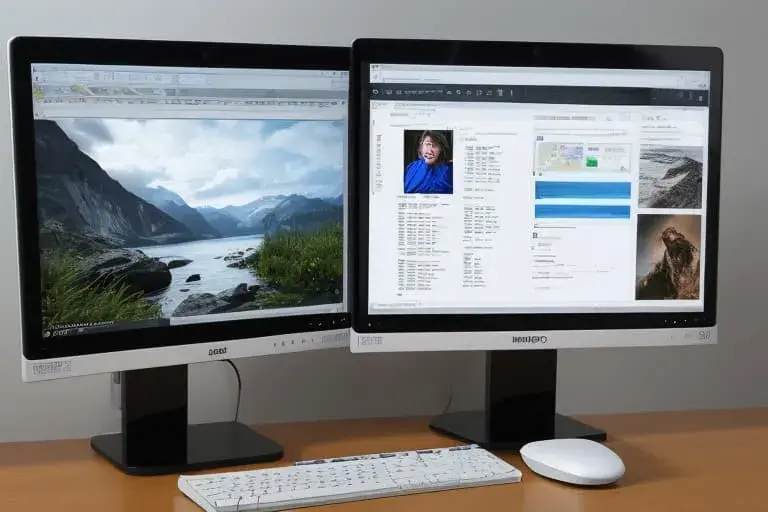La creación de iconos y accesos directos del escritorio en Windows 11 tiene ciertas particularidades. Para ello, se pueden utilizar herramientas integradas del sistema operativo y una serie de utilidades de terceros. Cada una de estas opciones tiene sus propias características. Es importante tener en cuenta que el alineamiento y la ordenación, la visualización de accesos directos comunes y la adición de nuevas carpetas se realizan de manera diferente.
Alineamiento y ordenación
- nombre;
- tipo;
- tamaño;
- fecha de modificación.
Para obtener el resultado deseado, es recomendable utilizar el punto «Ordenación». Al seleccionar cualquier opción adecuada, se podrá ordenar los elementos del escritorio de la manera adecuada.
También el usuario puede realizar la ordenación de manera automática. Para ello, debe ir al menú «Vista». Allí hay un punto correspondiente. Después de seleccionarlo, todos los componentes se podrán colocar y ordenar en el orden que determine el sistema operativo mismo. Mientras esta opción esté activa, no se podrán mover los accesos directos aleatoriamente.
Tamaño
Al configurar los iconos del escritorio, es posible orientarse por su tamaño. De forma predeterminada, se proporcionan varios opciones que se muestran en la sección «Vista». También el usuario puede utilizar combinaciones de teclas para obtener resultados más rápidos. En la versión 11 de Windows, están disponibles las siguientes opciones:
-
-
- Grandes – en este caso, debe utilizar las teclas Ctrl+Shift+2;
- Normales – debe aplicar la combinación Ctrl+Shift+3;
- Pequeñas – se recomienda utilizar la combinación Ctrl+Shift+4.
-
Los tamaños de los elementos del escritorio se pueden cambiar de manera arbitraria. Al mismo tiempo, es posible establecer un paso mayor o menor. Para hacer esto, es necesario presionar el botón izquierdo del mouse en un área vacía, luego presionar la tecla Ctrl y comenzar a girar la rueda del mouse, lo que se puede hacer hacia adelante o hacia atrás. Esto ayudará a aumentar o disminuir los objetos que se encuentran en el escritorio.

Agregar carpetas y accesos directos
Para proporcionar mayor comodidad, los archivos y accesos directos que se encuentran en el escritorio se pueden agrupar en carpetas. Estas se pueden crear en el menú contextual. Si el usuario almacena fotos, videos o documentos en el escritorio, estos objetos se pueden distribuir en carpetas correspondientes. Al mismo tiempo, se pueden dar nombres breves y claros a las carpetas. Si es necesario, el usuario también puede cambiar su icono.
Además de los accesos directos normales, en el escritorio se pueden crear variantes personalizadas. Estos ayudan a lanzar rápidamente aplicaciones que se utilizan con frecuencia o a acceder a rutas que llevan a distintas carpetas en el disco duro del computadora personal.
Todas estas opciones también se pueden implementar a través del menú contextual. Los usuarios tienen dos opciones. El usuario puede enviar un programa o carpeta como acceso directo al escritorio o crear un objeto de forma manual.
Para esto, es necesario especificar la ubicación deseada en la ventana de la herramienta de paso a paso – Maestro.
Es importante mencionar por separado la capacidad de crear varias marcadores. Estos llevan a sitios web que se utilizan con frecuencia y permiten, según la configuración, lanzarlos en la ventana del navegador o por separado. En el segundo caso, esto se hace en formato de aplicación web.
En particular, para Google Chrome es necesario realizar la siguiente secuencia de acciones:
-
-
- Ir al sitio web requerido y cargar la página que debe abrirse al iniciar. Esto puede ser la página principal o una sección específica. Mientras tanto, es necesario llamar al menú del navegador, colocar el cursor sobre la línea «Herramientas adicionales» y seleccionar el punto «Crear acceso directo».
- Indicar el nombre del futuro icono. Si se desea que el sitio web se cargue en una ventana separada en formato de navegador independiente y no solo como una de las pestañas, se recomienda marcar el punto correspondiente. Para confirmar las acciones, es necesario hacer clic en el punto «Crear». Después de realizar las acciones indicadas, el sitio web seleccionado podrá lanzarse directamente desde el escritorio. En este caso, ya no será necesario acceder a él desde los marcadores del navegador.
-
Visualización de accesos directos estándar
Muchos usuarios están acostumbrados a que en el escritorio haya marcadores estándar, como «Papelera» y «Este equipo». Sin embargo, no todos los necesitan. Algunos usuarios necesitan agregar aún más elementos estándar.
En la versión 11 de Windows, esta función está disponible, pero es limitada.
Para obtener el resultado deseado, es recomendable realizar los siguientes pasos:
-
-
- Haga clic con el botón derecho en un espacio vacío del escritorio y seleccione la opción «Personalizar».
- Después de cargar «Parámetros», vaya al menú «Temas».
- En la lista de temas disponibles, seleccione la opción que se llama «Parámetros del escritorio».
- Marque las casillas correspondientes a los iconos que desea ver en el escritorio y desmarque las innecesarias. Para que los cambios surjan efecto, haga clic en los botones «Aceptar» y «Aplicar».
-
Cambio de apariencia
El último paso para personalizar los iconos del escritorio es cambiar sus características visuales. Puede hacerlo de las siguientes maneras:
-
-
- Haga clic con el botón derecho en el icono o carpeta cuyo icono desea cambiar. En el menú contextual, seleccione la opción «Propiedades».
- Haga clic en la opción «Cambiar icono» y seleccione una opción adecuada de la lista de disponibles. También puede cargar su propio archivo gráfico. Debe tener una extensión ICO.
-
Puede encontrar iconos adecuados en internet. La búsqueda puede ser algo como «máquina ico». Una buena opción es utilizar el motor de búsqueda de Google. Allí puede utilizar un filtro para buscar solo iconos transparentes.
También, el usuario puede utilizar cualquier convertidor de imágenes en línea en ICO. Para esto, se recomienda utilizar imágenes cuadradas que tengan una resolución mínima de 128×128 píxeles. De manera similar, también se podrán cambiar las imágenes de los iconos.
Es importante tener en cuenta que una forma sencilla y conveniente de crear sus propias iconos es utilizar el programa Quick Icons Lite. Con su ayuda, se podrá reducir cualquier imagen a tamaños adecuados y luego convertirla en un formato compatible.
Es importante tener en cuenta que una amplia selección de iconos alternativos por defecto solo está disponible para programas del sistema. Al mismo tiempo, algunas aplicaciones de terceros incluyen sus propios conjuntos.
Si el usuario desea ocultar todos los componentes del escritorio, debe quitar la marca de verificación en la sección «Mostrar iconos del escritorio», que se encuentra cerca del menú «Vista». En esencia, las carpetas, archivos y iconos enumerados seguirán siendo accesibles. Pero no serán visibles en la pantalla principal.
Muchos usuarios consideran que el conjunto de iconos estándar proporcionado en la versión 11 de Windows es insuficientemente diverso. Al mismo tiempo, no todos están dispuestos a crear las imágenes necesarias ellos mismos. Una solución adecuada para este problema será instalar iconos mediante software de terceros.
La configuración de iconos del escritorio en el sistema operativo Windows 11 se distingue por varias características únicas.
Es imprescindible tenerlos en cuenta para hacer que el trabajo en una computadora personal sea más cómodo. Gracias al cambio en la disposición y el diseño de los iconos, la interfaz del dispositivo se volverá mucho más atractiva.