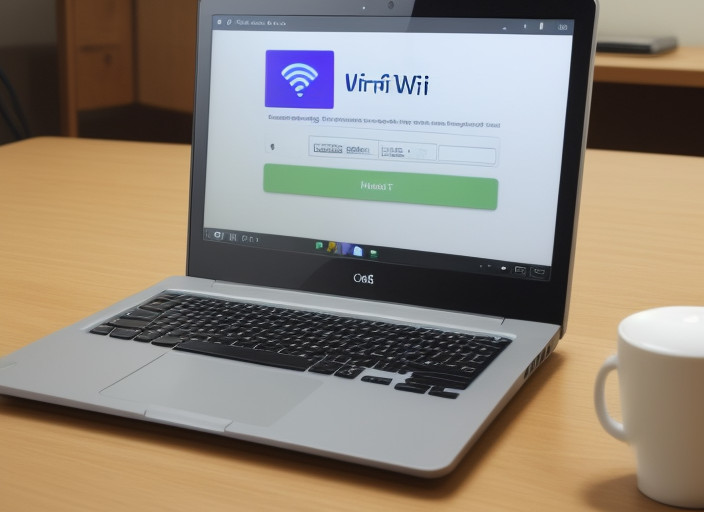Resumen: Esta guía ofrece instrucciones paso a paso para crear un USB de arranque de macOS en Windows 11, 10, 8 o 7. ¡Inténtelo si necesita crear un USB de arranque de macOS Monterey, High Sierra o Catalina en Windows!
Tener un USB de arranque de macOS es valioso, especialmente cuando su Mac no puede arrancar o necesita instalar macOS en su Mac o PC con Windows. Si no tiene un Mac funcionando, puede crear un USB de arranque de macOS en Windows con los pasos en este artículo.
Este tutorial se aplica a todas las versiones de macOS o OS X, no importa si está buscando:
- Crear un USB de arranque de High Sierra desde Windows
- O crear un USB de arranque de macOS Monterey en Windows
- O crear un instalador de USB de macOS Catalina en Windows
Aquí hay un resumen rápido de los pasos necesarios para crear un USB de arranque de macOS desde Windows.
Crear un medio de instalación de USB de arranque de macOS en Windows:
- Prepare un USB, descargue el archivo dmg de macOS deseado y TransMac.
- Limpie su unidad USB y conviértala en esquema de partición GPT si es MBR.
- Extraiga el archivo BaseSystem.dmg.
- Formatee la unidad USB y restaure el archivo dmg requerido a ella.
- Inicie su computadora con el instalador de arranque.
¿Cómo crear un USB de arranque de macOS desde Windows?
En esta sección, proporcionaremos instrucciones detalladas sobre cómo crear una unidad USB de arranque de macOS en Windows. Tenga en cuenta que su Mac no puede arrancar desde una unidad USB que contenga una versión de macOS anterior a la que vino con el equipo. En otras palabras, si su Mac vino con macOS Catalina, no arrancará desde un instalador de macOS High Sierra.
Así que asegúrese de que el instalador de arranque que desee crear sea compatible con su modelo de Mac antes de comenzar.
Paso 1: Preparación antes de crear una unidad USB de arranque de macOS en Windows 11/10/8/7
Para crear un instalador de arranque de macOS en Windows 11/10/8/7, necesitará los siguientes elementos:
① Prepare una unidad flash USB o otro tipo de dispositivo de almacenamiento USB.
Prepare una unidad USB con al menos 16 GB de espacio de almacenamiento. Sus datos se eliminarán al crear el instalador de arranque, así que asegúrese de que los archivos esenciales estén respaldados.
② Descargue el archivo dmg de macOS en Windows.
También necesitará descargar el archivo dmg de la versión de macOS que desee utilizar en su PC con Windows, por ejemplo, el archivo dmg de macOS High Sierra.
Para descargar macOS 10.12 Sierra, OS X 10.11 El Capitan, OS X 10.10 Yosemite, OS X 10.8 Mountain Lion y OS X 10.7 Lion en Windows, puede hacer clic en este enlace de Apple y desplazarse hasta la sección Utilice un navegador web, luego toque el símbolo de descarga.
Para descargar OS X 10.9 Mavericks, macOS High Sierra y versiones posteriores en Windows, puede consultar este enlace primero.
Si el enlace ya no funciona, intente buscar una palabra clave como macOS High Sierra dmg y obtenerla desde los recursos disponibles.
③ Descargue e instale TransMac en Windows.
TransMac es necesario para grabar el archivo dmg de macOS en su unidad USB para crear el instalador de arranque. Es una herramienta de pago con 15 días de prueba gratuita. Puede obtener una copia aquí.
Paso 2: Convertir su memoria USB al esquema de partición GPT
El siguiente paso es limpiar su memoria USB y asegurarse de que tenga un esquema de partición GPT. Siga estos pasos:
- Inserte la unidad USB en su PC con Windows.
- Abra el menú Inicio y busque Command Prompt.
- Seleccione Ejecutar como administrador.
- Escriba el siguiente comando en la ventana de comandos y presione Enter. diskpart
- Ejecute el siguiente comando para ver el número de disco de su unidad USB. list disk
- Ejecute el siguiente comando para seleccionar su unidad USB. (Por ejemplo, suponga que es disco 1.) select disk 1
- Ejecute el siguiente comando para limpiar el disco. clean
- Escriba el siguiente comando para convertir su unidad a el esquema de partición GPT. (Si se le pregunta si desea seleccionar una partición MBR, significa que su unidad ya tiene la mapa de partición GPT. Solo salga de la ventana de comandos y pase al siguiente paso.) convert gpt
- Escriba el siguiente comando para crear una partición primaria. create partition primary
- Ejecute el siguiente comando para salir de la ventana de comandos. exit
Paso 3: Extraer BaseSystem.dmg utilizando TransMac
Una vez que tu unidad USB esté lista, es hora de extraer el archivo BaseSystem.dmg del archivo dmg de macOS.
Nota: Intenté restaurar el archivo dmg de macOS directamente en la unidad USB, pero mi MacBook Air de 2020 no lo reconoció como disco de arranque. Sin embargo, funcionó con el archivo BaseSystem.dmg. Por eso, este paso es necesario.
Vale la pena mencionar que el archivo dmg de diferentes fuentes puede tener estructuras de carpetas ligeramente diferentes. Los siguientes pasos utilizan el archivo dmg del sitio web oficial de Apple. Si descargó desde otra fuente, puede utilizar una herramienta como 7-zip para extraer el archivo BaseSystem.dmg.
- Haga clic con el botón derecho en TransMac y seleccione Ejecutar como administrador.
- Haga clic en Sí para permitir que realice cambios en su dispositivo.
- Espere a que finalice la cuenta atrás y haga clic en el botón Ejecutar.
- Vaya al menú Archivo y haga clic en Abrir imagen de disco.
- Navegue hasta el archivo dmg de macOS que descargó anteriormente, selecciónelo y haga clic en Abrir.
- En la barra lateral izquierda, haga clic en InstallOS.dmg, y luego en la carpeta Install macOS.
- Dentro de ella, encontrará el archivo InstallOS.pkg.
- Arrastre y suelte el archivo en el escritorio.
- Haga clic en Archivo > Abrir imagen de disco, luego navegue hasta el escritorio.
- Seleccione Todos los archivos (.) en el menú desplegable para revelar el archivo InstallOS.pkg.
- Seleccione el archivo InstallOS.pkg y haga clic en Abrir.
- Abra el menú Herramientas > Configuración.
- Seleccione Mostrar archivos ocultos y de sistema (use con precaución) y haga clic en Aceptar.
- Haga clic en el archivo InstallOS.pkg > OS X Install ESD en la barra lateral izquierda.
- Busque el archivo BaseSystem.dmg.
- Arrastre y suelte el archivo BaseSystem.dmg en el escritorio.
Paso 4: Formatee la unidad USB y restaure el archivo dmg de macOS en ella
Ahora, necesita utilizar TransMac para crear la unidad USB arrancable con el archivo BaseSystem.dmg extraído.
- Abra TransMac como administrador si lo ha cerrado.
- Haga clic con el botón derecho en la unidad USB y seleccione Formatear disco para Mac.
- Haga clic en Sí.
- Asigne un nombre a la unidad USB arrancable y haga clic en Aceptar.
- Haga clic en Sí y espere mientras la unidad USB se está formateando.
- Después de que se haya formateado, haga clic con el botón derecho en el disco USB y seleccione Restaurar con imagen de disco.
- Seleccione el archivo BaseSystem.dmg y haga clic en Abrir.
- Haga clic en Aceptar y luego en Sí.
- Cuando el proceso de restauración esté completo, recibirá un mensaje que dice Restauración completa.
- Haga clic en Aceptar.
Con suerte, todo salió bien y ha creado la unidad USB arrancable de macOS en Windows 10 o 11 con los procedimientos anteriores.
Paso 5: Inicie su Mac no arrancable desde el instalador de macOS arrancable
Nota: Si está buscando cómo crear una unidad USB arrancable de macOS en Windows, es probable que también necesite recuperar datos de un Mac que no arranca.
Si ese es el caso, ejecute la recuperación de datos desde el Modo de recuperación para recuperar sus archivos primero antes de proceder.
Como último paso, nos gustaría abordar cómo arrancar desde el instalador de macOS USB en su Mac.
- Cierre su Mac.
- Conecte el USB bootable de macOS a su Mac si aún no lo ha hecho.
- Pulse el botón de encendido y, de inmediato, mantenga presionada la tecla Opción.
- Suelte la tecla cuando vea los volúmenes de inicio.
- Seleccione una red WiFi y escriba la contraseña.
- Seleccione el volumen de su disco bootable y haga clic en la flecha hacia arriba. (No se muestra el USB bootable en Mac?)
- Siga las instrucciones en pantalla para instalar macOS.
Si recibe un error de actualización de software, corríjalo con esta guía: [Arreglado] Se requiere una actualización de software para utilizar este disco de inicio
Comparta esta guía para ayudar a otros a crear USBs bootables con archivos dmg de macOS en Windows 10 o 11.
Jenny es una escritora técnica en iBoysoft, especializada en conocimientos relacionados con la computadora, como macOS, Windows, discos duros, etc. También ha producido artículos de alta calidad para otras famosas revistas y sitios web técnicos.
Jessica Shee es una editora técnica senior en iBoysoft. A lo largo de sus 4 años de experiencia, Jessica ha escrito muchos artículos informativos y instructivos sobre recuperación de datos, seguridad de datos y administración de discos para ayudar a muchos lectores a proteger sus documentos importantes y aprovechar al máximo sus dispositivos.