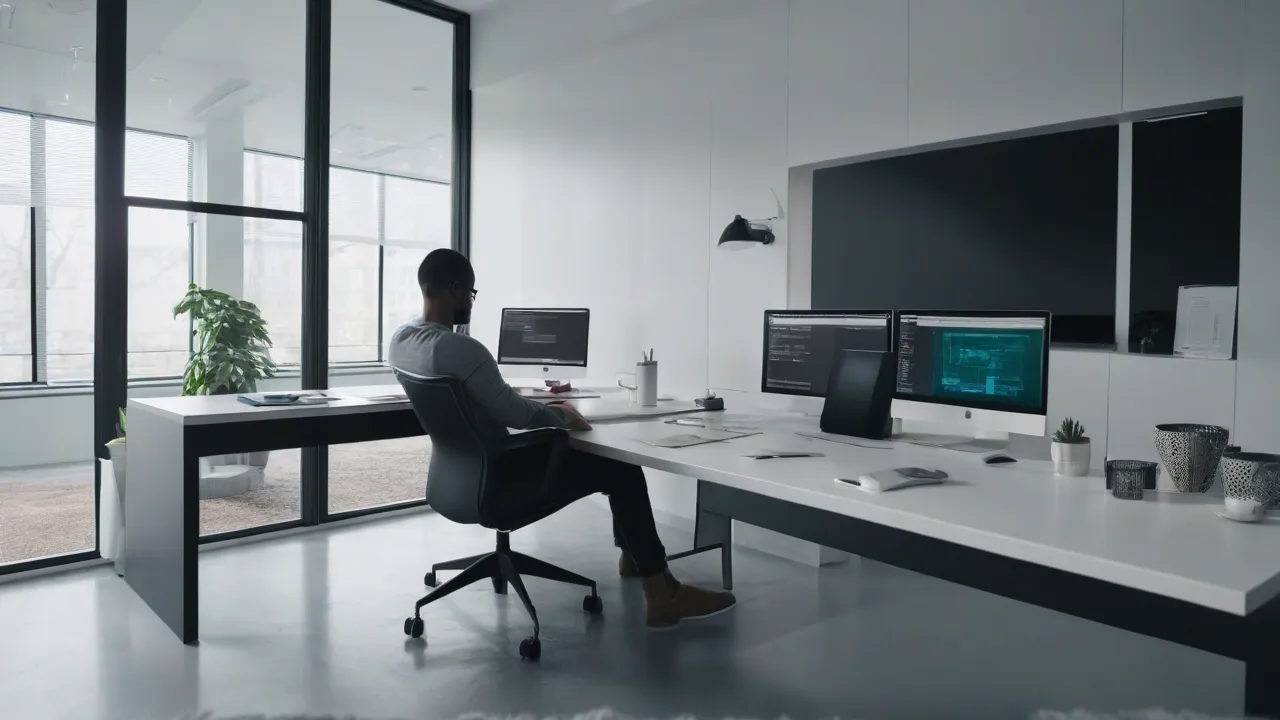Durante el funcionamiento de Windows, el sistema registra continuamente diversos eventos del sistema en archivos de registro que se pueden consultar mediante la utilidad «Ver eventos». Los propios registros no ocupan mucho espacio en el disco, pero la cantidad total de operaciones de escritura en un período prolongado puede ser considerable y potencialmente afectar el recurso total de los discos, especialmente los SSD. Si lo desea, se puede desactivar la grabación de eventos en el registro.
En esta instrucción se detallan los métodos para desactivar el registro de eventos completamente o parcialmente para eventos específicos, limpiarlo y obtener información adicional que puede ser útil.
Desactivar el servicio «Registro de eventos de Windows»
La forma más obvia y sencilla de desactivar el registro de eventos es deshabilitar el servicio correspondiente, aunque este método tiene algunas desventajas:
- Dependen de dicho servicio otras, en particular pueden surgir problemas con el funcionamiento del programador de tareas, los servicios de información sobre las redes conectadas, las listas de redes y la configuración automática de los dispositivos de red.
- Desactivar completamente el registro de eventos puede no ser la mejor opción: la información recopilada en los registros sobre errores puede ser útil para diagnosticar problemas con el funcionamiento del sistema.
La lista de dependencias del servicio varía en las diferentes versiones de Windows: en Windows 11 es probable que no note ningún problema después de desactivar el servicio «Registro de eventos», mientras que en Windows 10 puede haber problemas.
Para desactivar el servicio «Registro de eventos de Windows» (lo cual no se recomienda), puede utilizar la utilidad «Servicios»:
- Presione las teclas Win+R en el teclado, escriba services.msc y presione Enter.
- En la lista de servicios, encuentre «Registro de eventos de Windows» y haga doble clic en ella.
- Haga clic en el botón «Detener», cambie el tipo de inicio a «Desactivado» y haga clic en «Aceptar».
Otra forma es iniciar la línea de comandos como administrador y utilizar las siguientes comandos en orden:
net stop eventlog sc config eventlog start= disabled
Esto desactivará completamente la grabación del registro de eventos, pero, si surgen problemas con el funcionamiento de otros servicios del sistema, recuerde que es posible que hayan sido causados por las acciones descritas.

Desactivar la grabación de eventos individuales o de registros específicos
En lugar de desactivar completamente el registro de eventos, puede desactivar la grabación solo de eventos individuales, aquellos que se registran con más frecuencia y que no aportan información útil para la mayoría de los usuarios.
En primer lugar, se trata de los eventos «Auditoria de éxito» en el registro «Seguridad». Para desactivar la grabación de estos eventos en la línea de comandos como administrador, utilice uno de los siguientes comandos (el primero para la versión rusa de Windows, el segundo para la versión en inglés o traducida al ruso mediante la instalación de un paquete lingüístico):
Los siguientes comandos deshabilitarán el registro de eventos de tipo «Éxito», pero dejarán habilitado el registro de eventos «Rechazo». De manera similar, es posible deshabilitar eventos de otras subcategorías; se puede obtener una lista completa de subcategorías con el comando auditpol /list /subcategory:*
Otra posibilidad es deshabilitar el registro de eventos específicos según su GUID. Los pasos a seguir son los siguientes (ejemplo para el registro «Sistema»):
- En la Vista de eventos (Win+R — eventvwr.msc) encuentre el evento cuyo registro desea desactivar. En la pestaña «Detalles», active el modo XML; aquí necesitará el valor del parámetro GUID.
- En el editor del registro (Win+R — regedit) vaya a la clave
HKEY_LOCAL_MACHINESYSTEMCurrentControlSetControlWMIAutologgerEventLog-System
Y un método adicional para los registros de aplicaciones, utilizando como ejemplo el registro WFP (que en muchos usuarios se escribe con mucha intensidad):
- En la Vista de eventos, abra «Registros de aplicaciones» y vaya al registro deseado, por ejemplo: Microsoft — Windows — WFP — Operational
- Haga clic derecho en el registro y seleccione «Deshabilitar registro».
Separadamente, para el registro wfpdiag.etl: otra posibilidad de desactivación es el comando
Los archivos de registro de eventos se encuentran en las carpetas
C:WindowsSystem32winevtLogs C:WindowsSystem32LogFiles
Y en algunas otras ubicaciones, por ejemplo — C:ProgramDataMicrosoftWindowswfp
La limpieza manual mediante la eliminación de archivos no es deseable y no siempre es conveniente. Puede:
- Utilizar la opción «Limpiar el registro» para el registro correspondiente en «Ver eventos» en el menú contextual del registro o en sus propiedades.
- Utilizar uno de los comandos (el primero para la línea de comandos, el segundo para PowerShell, en ambos casos se requiere iniciar como administrador):
for /F tokens=* %1 in (wevtutil.exe el) DO wevtutil.exe cl %1 Get-EventLog -LogName * | ForEach
Si quedan preguntas sobre los registros de eventos en Windows, házlas en los comentarios, es posible que yo o algún lector pueda ayudar.