Si bien pocos siguen este enfoque en computadoras domésticas, lo más inteligente en una familia es no otorgar a todos los usuarios de Windows privilegios de administrador, sino crear para ellos cuentas separadas con los derechos de un usuario normal. Sin embargo, en algunos casos esto puede causar problemas: por ejemplo, si algún juego o programa que necesita ese usuario requiere privilegios de administrador.
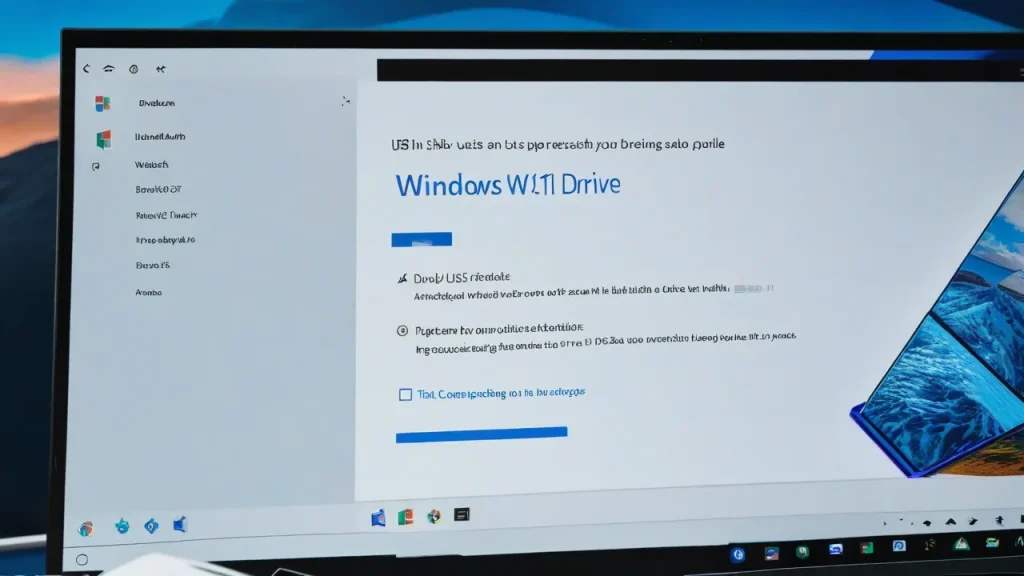
Permitir que los usuarios normales ejecuten programas como administrador con RunAs Tool
Los pasos para usar RunAs Tool para una tarea simple como permitir el lanzamiento de un programa que requiere privilegios de administrador en una cuenta normal serían los siguientes:
- Ejecute RunAs Tool — será más conveniente ejecutar directamente desde la cuenta de usuario normal.
- Al primer uso, se le pedirá que seleccione un administrador e ingrese su contraseña, hágalo.
- Arrastre los archivos del programa o programas que necesita ejecutar como administrador en la cuenta de usuario normal, configure los parámetros de inicio necesarios.
- Haz clic con el botón derecho en el programa agregado y selecciona «Crear acceso directo» — se creará un acceso directo en el escritorio para ejecutar ese programa: se iniciará con los permisos que configuraste, pero no requerirá la contraseña del administrador.
A la siguiente apertura, RunAs Tool se abrirá en modo de visualización de programas agregados y no solicitará una contraseña. Además, puedes iniciar directamente los programas previamente agregados desde la ventana de la utilidad, simplemente haciendo doble clic sobre ellos. Si necesitas editar la lista de programas, selecciona «Iniciar modo de edición» en el menú «Archivo» y vuelve a ingresar la contraseña de administrador.
Además de la interfaz gráfica, el programa admite también el modo de línea de comandos, pero este enfoque no se abordará en este material. Si necesitas información sobre los comandos, puedes encontrarla en el sitio web oficial del programa.
Uso de herramientas integradas del sistema
Si no quieres recurrir a programas externos, hay herramientas integradas: la utilidad RunAs para iniciar sesión como otro usuario.
La esencia del método se resume en lo siguiente:
- Crea un acceso directo (como hacer esto), donde en el campo «Objeto» debes escribir:
runas /profile /user:NOMBRE_DEL_COMPUTADOR NOMBRE_DEL_USUARIO /savecred cmd.exe /k CAMINO_HACIA_EL_ARCHIVO_DEL_PROGRAMA
Anteriormente, era posible ejecutar el programa directamente con el siguiente comando:
runas /profile /user:NOMBRE_DEL_COMPUTADOR NOMBRE_DEL_USUARIO /savecred CAMINO_HACIA_EL_ARCHIVO_DEL_PROGRAMA
En las últimas versiones de Windows, esto ya no funciona, por lo que hay que utilizar la opción de iniciar cmd.exe con runas, y luego, desde cmd, ejecutar el archivo ejecutable deseado.



















