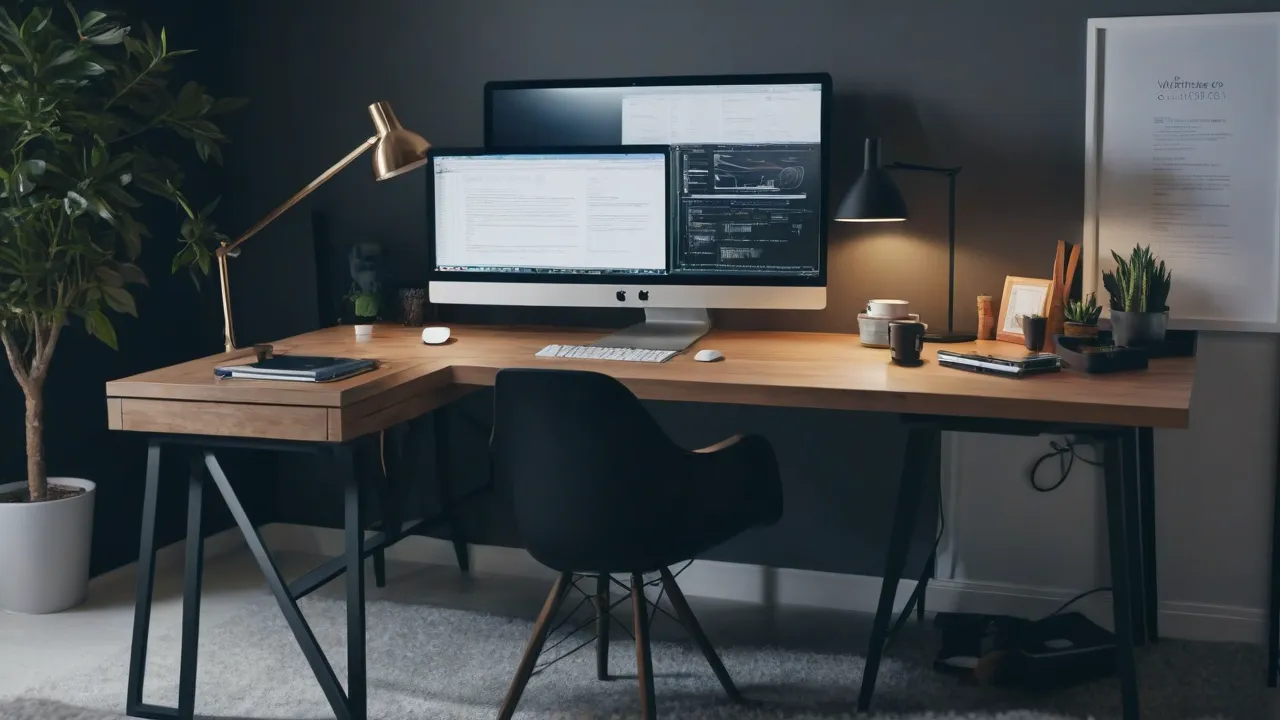Entre los problemas más comunes que los usuarios experimentan con la imagen en la pantalla del monitor se encuentran las franjas negras o áreas en los bordes de la pantalla, normalmente a la izquierda y derecha de la imagen, aunque en ocasiones pueden aparecer arriba o abajo.
Una configuración incorrecta de la resolución de la pantalla es la principal causa de la aparición de franjas negras en los bordes del monitor
La pantalla de un portátil o computadora tiene una resolución determinada: el tamaño en píxeles horizontal y vertical. La calidad de imagen ideal se logra cuando la resolución configurada en Windows coincide con la resolución real del monitor.
Si se establece una resolución diferente a la resolución real de la pantalla, puede ocurrir una de las siguientes situaciones:
- La imagen se escalará automáticamente para ocupar toda la pantalla, en algunos casos, quedando estirada.
- Se escalará parcialmente, en un solo eje manteniendo las proporciones: en este caso, verá franjas en los lados de la imagen.
- El escalado no se realizará por completo: en este caso, puede ver una imagen que no ocupa toda la pantalla, sino que se encuentra en el centro con bordes negros por todos lados.
La solución principal es establecer la resolución de la pantalla correctamente: es decir, la resolución para la que está diseñado su monitor (y que se indica como «Recomendado» en los parámetros de pantalla de Windows).
Para obtener información detallada sobre cómo realizar este procedimiento, consulte las siguientes instrucciones:
- Cómo cambiar la resolución de pantalla en Windows 11
- Cómo cambiar la resolución de pantalla en Windows 10
Problemas potenciales al configurar la resolución de pantalla correcta
En algunos casos, no es posible establecer la resolución correcta, por ejemplo, la lista de resoluciones disponibles en los parámetros del monitor puede estar limitada y no incluir la que se necesita para el monitor.
Posibles causas y soluciones para esta situación:
- Falta de controladores de tarjeta gráfica instalados (por ejemplo, están instalados los controladores estándar — «Adaptador gráfico básico (Microsoft)». Solución: descargar e instalar manualmente los controladores originales desde los sitios web oficiales de NVIDIA, AMD, Intel o del sitio web del fabricante de su portátil. Además, debe instalar controladores tanto para la tarjeta gráfica dedicada NVIDIA o AMD como para la tarjeta gráfica integrada, si la hay, ya que la falta de controladores para ésta también puede afectar a la presencia de barras negras en la pantalla.
- Uso de adaptadores y convertidores para conectar el monitor, ya que pueden afectar a la lista de resoluciones del monitor que puede «ver» el ordenador, dejando solo un conjunto de resoluciones estándar. La solución principal es garantizar una conexión directa mediante el interfaz adecuado, por ejemplo, DP o HDMI.
- En casos raros, para monitores «avanzados» podría ser necesario el controlador original del monitor del fabricante, que generalmente se puede encontrar en la sección de soporte del modelo correspondiente del monitor en el sitio web del fabricante.

Escalado de imagen
A veces, incluso con una resolución correctamente establecida, la imagen puede tener bandas negras en los bordes. En este caso, la causa puede ser la configuración de escalado de la imagen, que puede establecerse por separado en los parámetros del monitor y en las utilidades de control de imagen del fabricante de la tarjeta gráfica.
La primera opción es el menú del monitor, al que generalmente se puede acceder mediante cualquier botón en el cuerpo del monitor.
El elemento necesario en la configuración del monitor suele estar ubicado en los parámetros de imagen (Display, Picture) y puede llamarse de diferentes maneras:
- Image Size
- Wide Mode
- Scaling
- Escalado
Intente encontrar ese elemento y cambiar su valor, verificando el resultado.
También en muchos monitores, el menú incluye una opción para restablecer la configuración; a veces, restablecer puede ayudar a resolver el problema.
La segunda posibilidad es la configuración de escalado en las utilidades del fabricante de la tarjeta gráfica, por ejemplo:
- En el Panel de control de NVIDIA, los parámetros de escalado se pueden establecer en la sección «Display» — «Ajustar el tamaño y la posición del escritorio».
Soluciones adicionales
Algunos detalles adicionales que pueden ayudar a resolver el problema:
- Si el problema solo ocurre en un juego o programa específico que funciona en modo de pantalla completa, revise las configuraciones de imagen en ese juego e intente seleccionar una resolución que se escale correctamente en la pantalla. Tenga en cuenta que para algunos juegos muy antiguos, esto puede no ser posible y tendrá que aceptar que la imagen se vea así.
- Si utiliza dos monitores en modo de «Duplicar pantallas», la resolución en ambos monitores solo puede establecerse como igual. Si una de las resoluciones no es compatible, la imagen en ese monitor puede verse distorsionada, incluida la aparición del problema que se está considerando. La solución es utilizar otro modo, como «Extender estas pantallas» y establecer la resolución correcta para cada monitor.
- Si al instalar la resolución nativa de pantalla las barras desaparecen, pero el texto y otros elementos se ven demasiado pequeños, utilice los parámetros de escalado en Windows 11 y Windows 10; esto soluciona el problema para la mayoría de las aplicaciones (aunque para una aplicación correcta de los parámetros de escalado se debe reiniciar el ordenador).
Espero que una de las opciones ayude en su situación y le permita eliminar las áreas negras a los lados de la imagen. Si quedan preguntas, describa el problema en detalle en los comentarios a continuación, haré todo lo posible para ayudar.