En este análisis, exploraremos las funciones y características de la nueva aplicación Notas, así como información adicional que puede resultar útil.
Funcionalidades de la nueva versión de la aplicación «Notas»
Puede iniciar la nueva aplicación Sticky Notes, o en su versión en español, «Notas», desde el acceso directo en el menú «Inicio» (si ya está allí) o utilizando la combinación de teclas Win+Alt+S (en mi caso, no siempre funciona: funciona si se inicia la aplicación y luego se cierra, pero no después de reiniciar el ordenador) o mediante el botón «Notas» en la barra superior de la aplicación OneNote.
Después de iniciarla, verá una barra de notas en la parte inferior derecha de la pantalla, donde puede crear las notas que necesite y realizar otras acciones. Aquí hay una lista completa de las acciones disponibles:
- Crear una nueva nota.
- Crear una nota con captura de pantalla. Tenga en cuenta que el botón solo funciona si antes de pulsarlo, había una ventana de aplicación activa y la captura de pantalla corresponde precisamente a esa ventana. También se añaden información sobre la fuente de la nota con captura de pantalla, es decir, dónde se realizó exactamente la captura (aplicación, dirección web, nombre del archivo).
- Colocar notas en el escritorio: acerque el cursor a la nota deseada y haga clic en la opción «Extraer nota». Una nota en el escritorio puede moverse en pantalla y su tamaño puede modificarse.
- Cambio de color de las notas al hacer clic en el botón del menú, que también aparece al pasar el cursor del ratón sobre él.
- Búsqueda en todas las notas mediante un campo de búsqueda. Si las notas tienen información de origen activada (ver punto 2), se mostrarán automáticamente en la parte superior de la lista al utilizar la aplicación de origen correspondiente.
Hay pocas posibilidades y parámetros adicionales:
- En el menú de la aplicación «Notas» se puede seleccionar la opción «Fijar en el escritorio», lo que fija la aplicación «Notas» en forma de panel en la parte derecha del escritorio, que se mostrará encima de otras ventanas.
- En los parámetros se puede cambiar el tema de diseño y también desactivar la captura de la fuente de la captura de pantalla.
Las notas del antiguo formato de la aplicación se muestran en el nuevo y viceversa, y el trabajo es posible también desde un dispositivo móvil, por ejemplo, en la aplicación OneNote en la pestaña correspondiente:
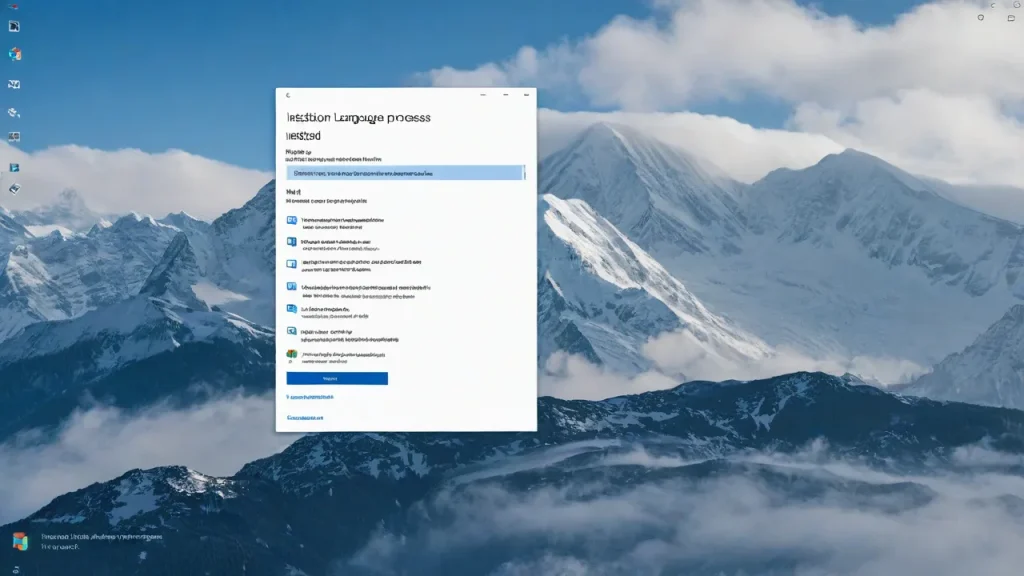
Nuevas notas Sticky Notes son parte de OneNote
A diferencia de la antigua aplicación «Notas», el nuevo formato no es una aplicación independiente que se podría descargar en Microsoft Store o de otras fuentes, sino un módulo de OneNote y aparecerá en su ordenador sólo si tiene OneNote con las últimas actualizaciones (la aplicación es gratuita y se puede instalar sin necesidad de una suscripción a Office 365).
Para iniciar la interfaz de las nuevas notas se utiliza el comando
C:Program FilesMicrosoft OfficerootOffice16ONENOTE.
Y, si necesita eliminar la aplicación pero conservar OneNote, simplemente elimine el acceso directo para nuevas notas de la carpeta
C:ProgramDataMicrosoftWindowsStart MenuPrograms



















