En Windows 11, al igual que en versiones anteriores del sistema, existen herramientas integradas para solucionar problemas. Si surge algún problema con el funcionamiento del hardware o las funciones, es recomendable comprobar si estas herramientas pueden solucionar la incidencia. Incluso si no lo hacen, la utilidad de solución de problemas puede indicar qué problemas se han detectado, lo cual puede ayudar a resolver la situación posteriormente.
En esta guía se describen los métodos para iniciar la solución de problemas en Windows 11, tanto en «Ajustes» como en el Panel de control y mediante métodos adicionales.
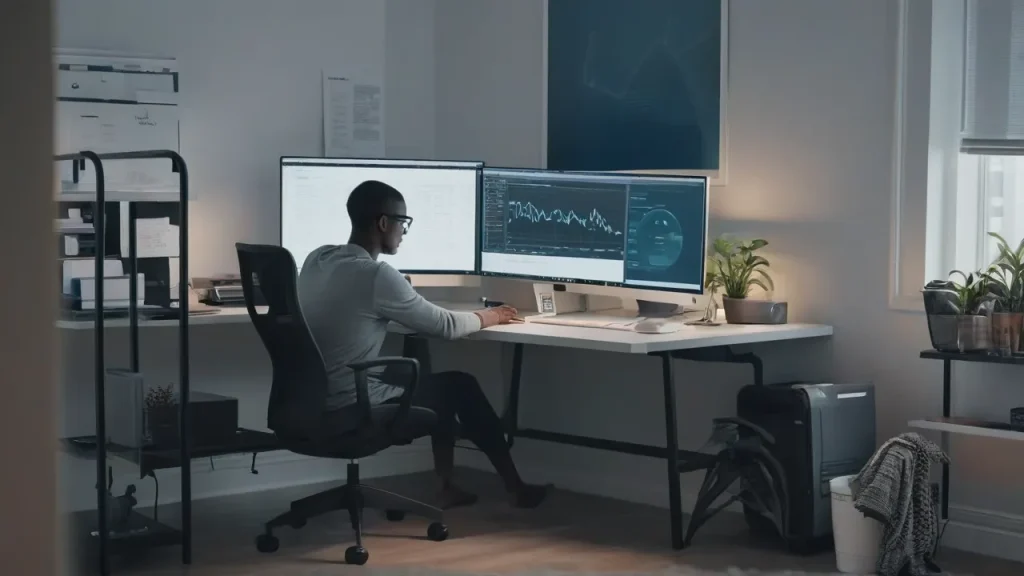
Iniciar la solución de problemas en la aplicación «Ajustes» de Windows 11
El primer método para iniciar las herramientas de solución de problemas es utilizar la interfaz «Ajustes» en Windows 11. Los pasos a seguir son los siguientes:
- Abra «Ajustes» a través del menú Inicio o presionando las teclas Win+I
- En «Ajustes», en la sección «Sistema», abra la opción «Solucionar problemas».
- Se abrirá la pantalla con los parámetros de solución de problemas de Windows 11.
- Como norma general, las herramientas de solución de problemas recomendadas están vacías, pero puede iniciar manualmente la herramienta que necesita. Para ello, haga clic en «Otras herramientas de solución de problemas».
- Seleccione la herramienta de solución de problemas que desea iniciar y haga clic en el botón «Iniciar».
- Siga las instrucciones de la utilidad iniciada.
Al finalizar, recibirá un informe de solución de problemas que puede contener información sobre las acciones realizadas, los problemas encontrados o, también es posible, que no encuentre problemas.
Atención: en las últimas versiones de Windows 11, en lugar de las herramientas clásicas de solución de problemas, se utiliza una ventana llamada «Soporte técnico» que ofrece pasos para solucionar el problema (y a veces la descarga de la herramienta clásica), pero existe la posibilidad de iniciar la versión anterior, sobre lo cual en la tercera parte de este artículo.
En las últimas versiones de Windows 11, se ha decidido prescindir de los métodos clásicos de solución de problemas y al utilizar los métodos descritos anteriormente, no se inicia lo que el usuario espera. Sin embargo, se conserva la posibilidad de iniciar los «viejos» métodos de solución de problemas:
- Abra el Panel de control utilizando la búsqueda en la barra de tareas o el comando Win+R — control
- En la búsqueda del Panel de control, escriba «problemas» o «solución de problemas» (las consultas darán resultados diferentes), o el nombre de un método de solución de problemas específico.
- Verá una lista de los métodos de solución de problemas clásicos encontrados con la posibilidad de iniciar cualquiera de ellos.
No se sabe cuánto tiempo se mantendrá operativo este método, pero en el momento de la última actualización de estas instrucciones, todo funciona correctamente.
Otros métodos para abrir «Solucionar problemas»
Puede acceder directamente al cuadro de diálogo de Parámetros con herramientas de solución de problemas mediante el comando:
control /name Microsoft.Troubleshooting
Otra forma de abrir las herramientas de solución de problemas de Windows 11 es utilizar el cuadro de diálogo «Configuración del sistema»:
- Haga clic con el botón derecho en el botón «Inicio» y seleccione «Ejecutar» o presione las teclas Win+R.
- Ingrese el comando msconfig y presione Enter.
- Vaya a la pestaña «Servicios».
- Seleccione el punto «Solucionar problemas de Windows» y haga clic en el botón «Iniciar».
Si las herramientas de solución de problemas integradas no funcionan, recuerde la posibilidad de utilizar puntos de restauración del sistema a una fecha en la que el problema actual del sistema no se observaba.



















