Instalar aplicaciones habituales después de reinstalar Windows o en una nueva computadora de forma individual no siempre es conveniente. Si lo deseas, puedes automatizar este proceso para que el software gratuito necesario se descargue e instale automáticamente.
En esta guía se detallan los métodos para instalar varias aplicaciones a la vez en Windows y se incluye información adicional que puede resultar útil.
Winget
Winget es un administrador de paquetes integrado (para obtener más información sobre su uso básico, consulte este artículo), disponible en Windows 11 y Windows 10, que te permite descargar e instalar programas y aplicaciones de Microsoft Store a través de la interfaz de línea de comandos, incluyendo varias aplicaciones a la vez.
Ejemplo de uso de winget para instalar varias aplicaciones simultáneamente:
- Abre el Terminal de Windows o Windows PowerShell como administrador, puedes hacerlo desde el menú contextual de la línea de comandos.
- Busca las aplicaciones deseadas utilizando el comando (en lugar del nombre de la aplicación, puedes usar una parte de ella)
winget search nombre_aplicación
winget install --id=ID_APLICACIÓN1 -e -h ; winget install --id=ID_APLICACIÓN2 -e -h
Puedes guardar el comando del tercer paso para utilizarlo posteriormente en este o en otros equipos, para evitar tener que buscar las aplicaciones de nuevo.
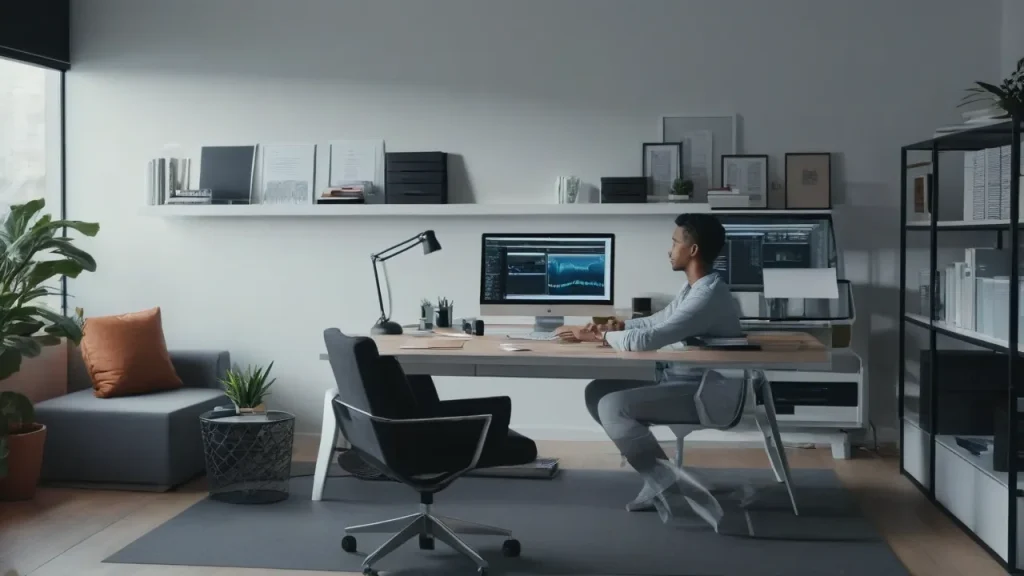
Dev Home (Versión para desarrolladores)
Antes, en este sitio se habló de la aplicación Dev Home en el contexto de agregar widgets de uso de recursos de la computadora en Windows 11. Con la misma aplicación de Microsoft, también puedes automatizar la instalación de programas:
- Descarga la aplicación Dev Home desde Microsoft Store (puede que ya esté instalada en Windows 11).
- Inicia la aplicación, accede a la sección Configuración de la computadora — Instalación de aplicaciones.
- Busca las aplicaciones que necesites, haciendo clic en «+» para añadirlas a la lista de instalación.
- Haz clic en el botón «Siguiente», acepta los términos de licencia y haz clic en el botón «Configurar» para instalar las aplicaciones seleccionadas.
Solo tienes que esperar a que descarguen e instalen las aplicaciones requeridas.
Winstall
Winstall es un servicio online para buscar aplicaciones y generar un script para su instalación automática con winget.
- Visita https://winstall.app/ y encuentra las aplicaciones que necesitas, haciendo clic en «+» para añadirlas.
- Una vez añadidas, haz clic en el botón «Generate script».
- Selecciona el tipo de script y o bien cópialo al portapapeles para pegarlo en la línea de comandos o PowerShell, o descarga el archivo script para ejecutarlo y automáticamente instalar las aplicaciones seleccionadas.
- Ejecuta el script listo para instalar las aplicaciones.
Ninite
Después de seleccionar las aplicaciones que necesito, simplemente pulsé el botón «Get Your Ninite». Este botón descargó un instalador que automátiocmente instaló todas las aplicaciones que había elegido en mi ordenador sin instalar nada extra, incluso si el instalador oficial lo intentaba hacer.
Espero que esta información haya sido útil. Si conocen otras formas de lograr lo mismo, me encantaría leer sus comentarios a continuación.



















