La opción de limpieza del registro de protección en la interfaz de Microsoft Defender (Windows Defender) no existe, sin embargo, a veces puede surgir la necesidad de eliminarlo: es posible hacerlo.
En esta guía se explica detalladamente cómo limpiar el registro de protección de Windows 11 y Windows 10, así como información adicional útil en el contexto del tema.
Limpieza del registro de protección mediante la eliminación de los archivos del registro
Los archivos que almacenan la información que se muestra en el registro de protección en la ventana «Seguridad de Windows» se encuentran en la carpeta
C:ProgramDataMicrosoftWindows DefenderScansHistoryService
Sin embargo, intentar simplemente eliminar estos archivos en el Explorador de archivos con una gran probabilidad no funcionará: verá un mensaje que dice «Se le ha denegado el acceso a esta carpeta» al acceder a ella manualmente o que no se encuentra la carpeta especificada.
No recomiendo cambiar el propietario y los permisos de acceso a las carpetas de Microsoft Defender, en su lugar, siga estos pasos:
C:ProgramDataMicrosoftWindows DefenderScansHistoryService
del %ProgramData%MicrosoftWindows DefenderScansHistory /s /f /q
Otra opción para hacer lo mismo, si dentro de Windows no se puede realizar la acción, es iniciar desde una unidad flash USB con WinPE y eliminar el contenido de la carpeta especificada en el disco.
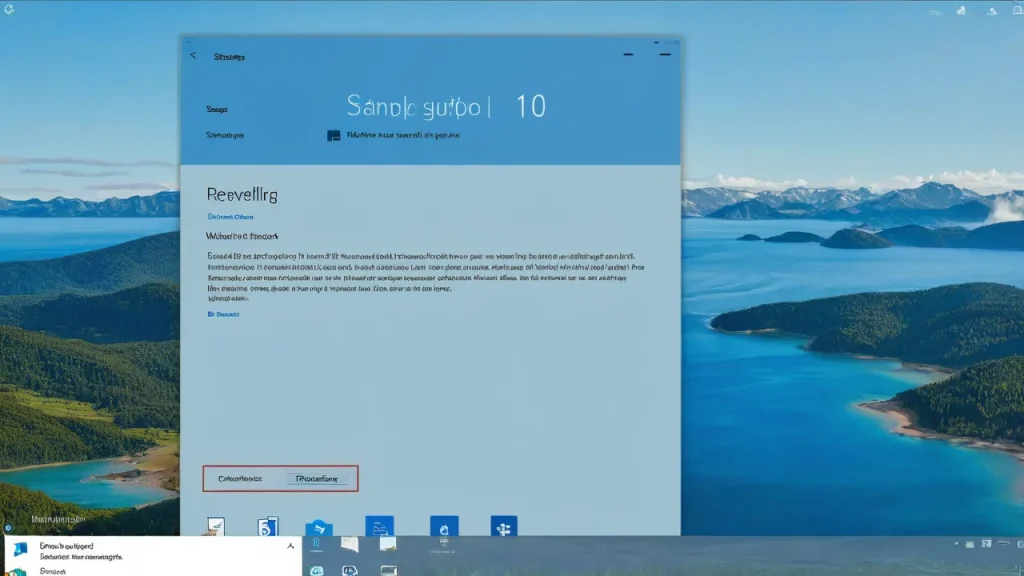
Ver eventos de Windows
Aunque el registro de protección en la ventana «Seguridad de Windows» se limpiará de la forma descrita anteriormente, también puedes ver las detecciones en «Vista de eventos» de Windows. Puedes eliminar esta información allí también:
- Presiona las teclas Win+R en el teclado, escribe eventvwr.msc y presiona Enter.
- En la Vista de eventos, ve a la sección «Registros de Windows» — «Registros de aplicaciones y servicios» — «Microsoft» — «Windows» — «Windows Defender», expande esta sección.
- Haz clic derecho en el registro «Operational» y selecciona la opción «Limpiar registro».
- Confirma la limpieza del registro.
Limpieza automática del registro
Si es necesario, puedes configurar el tiempo transcurrido después del cual las entradas del registro de protección se eliminarán automáticamente.
Puedes hacerlo en PowerShell (Terminal de Windows), basta con iniciarlo como administrador e ingresar el comando (en el ejemplo, la eliminación del evento del registro se realiza después de 1 día)
Set-MpPreference -ScanPurgeItemsAfterDelay 1
El segundo método, que solo es adecuado para las ediciones Windows Pro y Enterprise, es el editor de la política de grupo local:
- Presiona las teclas Win+R en el teclado, escribe gpedit.msc y presiona Enter.
- Ve a la sección «Configuración del equipo» — «Plantillas administrativas» — «Componentes de Windows» — «Programa antivirus Microsoft Defender» — «Verificación».
- En el panel derecho del editor, haz doble clic en la política «Activar eliminación de elementos de la carpeta de comprobaciones».
- Establece su valor en «Activado» y luego el valor en días (0 – se almacenan de forma permanente, por defecto – 30). Aplica la configuración.
Espero que la información haya sido útil. Si tienes alguna pregunta sobre el tema tratado, puedes hacerla en los comentarios a continuación: quizás pueda ayudarte.



















