Al abrir documentos en Microsoft Office, los usuarios pueden ver un mensaje que indica que la aplicación está en modo de compatibilidad o modo de funcionalidad limitada, lo que genera una pregunta lógica: ¿qué significa esto y cómo desactivar este modo?
En esta guía detallo qué significan estos modos y cómo desactivarlos si te encuentras con esta situación en Word, Excel o PowerPoint.
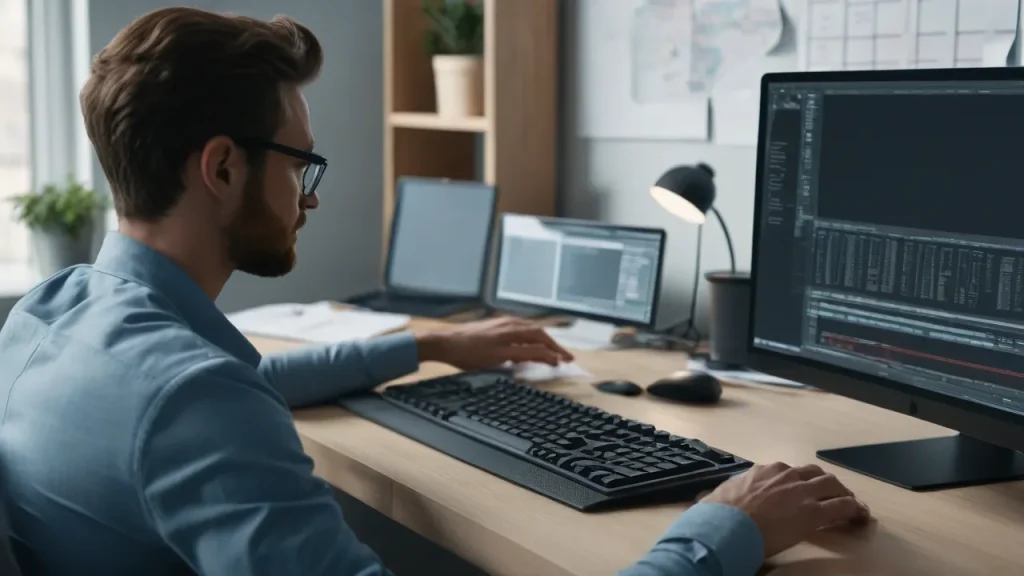
Formatos de documentos con soporte limitado y otras causas
Generalmente, la causa de la funcionalidad limitada en Word y otras aplicaciones de Office es una de las siguientes:
- Ausencia de activación del producto — aquí no tengo muchos consejos: realizar la activación con la clave, si se trata de Office 365 — iniciar sesión en la cuenta a la que está suscrita, renovarla si es necesario, teniendo en cuenta que para confirmar la suscripción las aplicaciones de Office deben tener la posibilidad de conectarse periódicamente a los servidores de Microsoft.
- Las limitaciones se deben a la falta de compatibilidad total del documento abierto con todas las funciones de Office — esto puede ocurrir al abrir un documento de otro programa de oficina, una versión antigua de Office, una plantilla de documento, y no el documento en sí. En este mismo caso, también puedes ver «Modo de compatibilidad» en la barra de título de la aplicación correspondiente y parte de las funciones de las barras de herramientas estarán desactivadas.
- Con el documento abierto, ve al menú «Archivo» — «Información», haz clic en «Convertir».
- Verás un mensaje que dice «Tu documento se actualizará al formato de archivo más reciente» — lee la advertencia y haz clic en «Aceptar».
- El documento se convertirá y se abrirá en el modo normal, y su siguiente guardado se realizará en el nuevo formato.
En caso de que todos los documentos que creas en Word, Excel o PowerPoint se abran posteriormente en modo de compatibilidad, verifica los parámetros de guardado:
- En el menú, abre Archivo — Opciones (puede estar oculto en el punto «Otros») — Guardar.
- En el campo «Guardar archivos en el siguiente formato», selecciona el primer elemento de la lista — docx para Word, xlsx para Excel o pptx para PowerPoint. Guarda la configuración.
Ten en cuenta que si estás editando documentos que no pertenecen a una aplicación Office, como por ejemplo, plantillas, el modo de compatibilidad puede ser una situación normal y no se necesita convertirlos.
Si tu situación es diferente a la descrita, describe los detalles en los comentarios a continuación, es posible que pueda ayudarte a resolver el problema.



















