En Windows 11, por defecto, las extensiones de los tipos de archivos registrados no se muestran; para algunos puede ser útil, pero a veces es útil ver la extensión específica: por ejemplo, así hay menos probabilidad de ejecutar un archivo exe malicioso con un icono como el de un archivo de foto o documento.
Menú del Explorador
La forma más rápida de activar la visualización de las extensiones es utilizar la opción correspondiente en el menú del nuevo Explorador.
Los pasos serán los siguientes:
- Abra el explorador. En la barra superior, haga clic en el botón «Ver». Si no hay un botón de este tipo, haga clic en los tres puntos y luego en «Ver».
- Vaya a la sección «Mostrar»
- Marque la opción «Extensiones de los nombres de los archivos».
A partir de este momento, las extensiones de los archivos comenzarán a mostrarse en el Explorador y en el escritorio.
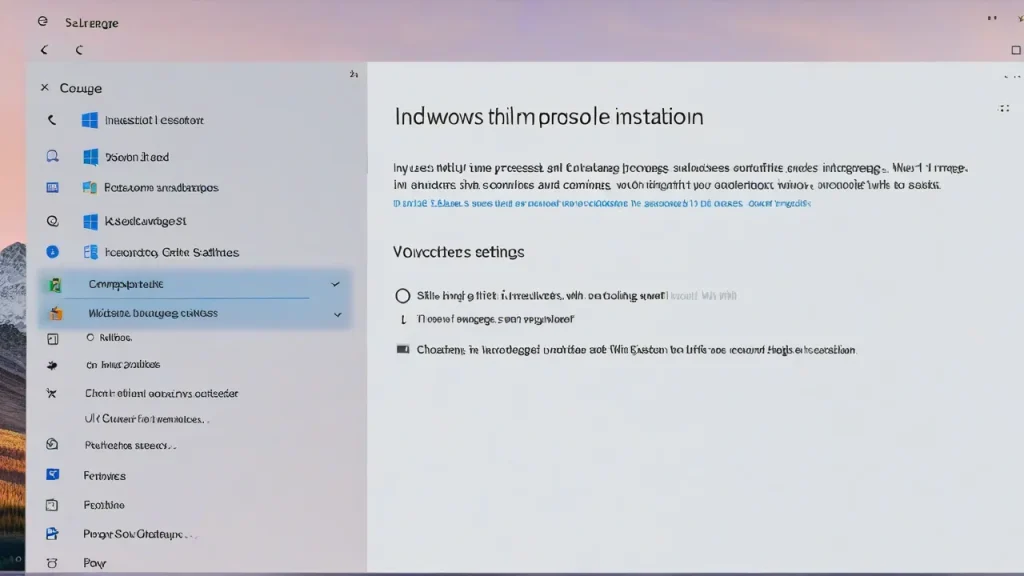
En los parámetros del explorador
El segundo método es utilizar el elemento del panel de control «Opciones del Explorador» para activar la visualización de las extensiones. Se puede abrir de una de las siguientes maneras:
- Abrir el menú del Explorador y seleccionar la opción «Opciones».
- Abrir el panel de control y abrir el punto «Opciones del Explorador»
- Presionar las teclas Win+R en el teclado, escribir control folders y presionar Enter.
En los parámetros del explorador abiertos:
-
- Vaya a la pestaña «Vista».
- Remueve la marca de verificación del punto «Ocultar extensiones para tipos de archivo registrados».
- Aplica los ajustes.
Después de realizar estas acciones, las extensiones comenzarán a mostrarse, al menos para aquellos archivos que las tengan (puede que también encuentres archivos sin extensión).
Opciones de desarrollador
Hay otra posibilidad: puedes habilitar la visualización de extensiones de archivos en Parámetros, para ello, sigue estos pasos:
-
-
- Abre Parámetros — Sistema — Para desarrolladores.
- Abre la sección «Explorador» y activa el punto «Mostrar extensiones de archivos».
-
Para ello, no es necesario activar el modo desarrollador.



















