Los usuarios de Windows 11 pueden encontrarse con la siguiente situación desagradable: cuando encienden su computadora o portátil, en lugar del escritorio habitual, aparece una pantalla negra. El problema puede tener diferentes causas, y las soluciones, en consecuencia, también pueden variar.
En esta guía, se explica en detalle cuáles pueden ser las causas de la pantalla negra al iniciar Windows 11 y cómo solucionar la situación.
Pantalla negra en lugar del escritorio después de iniciar sesión
Como se señaló anteriormente, el problema puede tener diferentes causas y manifestarse de diversas maneras:
- Pantalla negra en lugar del escritorio después de ingresar la contraseña e iniciar sesión (o después de iniciar sesión automáticamente cuando se desactiva la solicitud de contraseña). En este caso, el cursor del mouse se muestra.
- Pantalla negra inmediatamente al encender la computadora, es decir, la imagen no aparece incluso en la etapa inicial de arranque.
- Pantalla negra con un mensaje de error. Esta opción no se abordará aquí: puede ingresar el mensaje de error en el buscador para encontrar instrucciones específicas para resolver el problema.
En el primer caso, cuando vea el inicio de la carga de Windows 11 en la pantalla, pueden funcionar los siguientes enfoques sencillos para solucionar el problema:
- Si se ha conectado más de un monitor a un PC o portátil (incluso si están apagados) o simplemente hay un cable o adaptador HDMI/DP/VGA o con otro interfaz de vídeo no utilizado, intente repetir el inicio, desconectando el cable correspondiente del puerto de salida de la tarjeta gráfica.
- Presione la combinación de teclas Ctrl+Alt+Delete en el teclado. Deberá abrirse un menú, seleccione «Administrador de tareas» en él.
- En el administrador de tareas, haga clic en «Iniciar tarea nueva», escriba explorer.exe y haga clic en «Aceptar».
- Si el paso anterior funcionó y apareció el escritorio, abra el editor del registro (Win+R — regedit), vaya a la sección
HKEY_LOCAL_MACHINESOFTWAREMicrosoftWindows NTCurrentVersionWinlogon
y asegúrese de que los valores de los parámetros de cadena Shell y ShellAppRuntime tengan los valores explorer.exe y ShellAppRuntime.exe respectivamente. Si no es así, haga doble clic en los parámetros correspondientes y establezca los valores correctos. Además, verifique el valor del parámetro Userinit, por defecto debe ser el siguiente (con una coma al final):
C:Windowssystem32userinit.exe,
dism /online /cleanup-image /restorehealth sfc /scannow
net user nombre_de_usuario /add net localgroup Administradores nombre_de_usuario /add
Si los métodos descritos anteriormente no han funcionado, puede intentar los siguientes pasos:
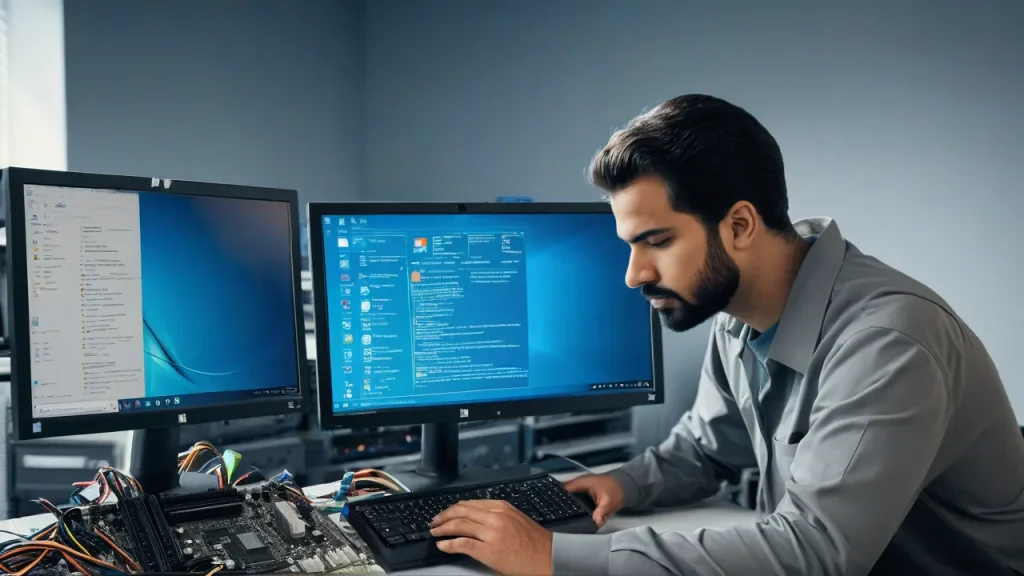
Al encender la computadora o el portátil
En caso de que vea una pantalla negra inmediatamente después de encender la computadora, es decir, que no se muestre incluso el proceso de inicio de Windows 11, comience con los siguientes pasos simples:
- Apague la computadora o el portátil manteniendo presionada el botón de encendido y vuelva a encenderla. Si esto funciona, pero después de la siguiente finalización de la operación vuelve a tener el problema, desactive el inicio rápido de Windows 11.
- Como en el caso anterior, si a las salidas de la tarjeta gráfica están conectados monitores adicionales, televisores, adaptadores y cables, intente apagar la computadora, desconectar estos dispositivos y volver a encenderla.
- Si ve una pantalla negra en la que parpadea una «linea blanca», consulte esta instrucción.
- En raras ocasiones, el problema puede ser causado por una retroiluminación del monitor apagada o que no funciona. En este caso, con una iluminación externa suficiente, se puede ver la imagen en la pantalla, y la solución será cambiar el brillo de la pantalla en caso de un portátil, y si la causa es una avería del hardware, la reparación de la retroiluminación.
- Si tiene tanto tarjetas gráficas integradas (salidas en la placa base) como tarjetas gráficas dedicadas, intente apagar la computadora, luego conecte el monitor a otras salidas y vuelva a encenderla.
- Se puede intentar restablecer el BIOS: usando el botón/interruptor CMOS RESET en la placa base, o bien desconectando completamente el dispositivo (desconectar de la red eléctrica, retirar la batería, mantener presionada el botón de encendido durante 10-15 segundos), desconectando la batería del BIOS y esperando 15 minutos.
A veces, después de encender el PC o el portátil, no aparece ninguna imagen en la pantalla, es decir, no ves ni siquiera el logotipo del fabricante ni la pantalla POST del BIOS. Esto puede indicar problemas de hardware:
-
- Con los módulos de memoria RAM.
- Intente dejar conectado solo uno de ellos, y si eso no funciona, otro. En caso de que solo haya un módulo de memoria RAM, intente limpiar sus contactos con un borrador, luego vuelva a colocarlo.
- Los cables de alimentación no están conectados a la placa base, por ejemplo, esta situación puede ocurrir si no se conecta el alimentación del procesador.
- Averías en la tarjeta gráfica, o falta de alimentación adicional conectada a ella. En caso de sospechar que la tarjeta gráfica está fallando y exista una tarjeta gráfica integrada, se puede retirar la tarjeta gráfica dedicada y conectar el monitor a la integrada.
- Averías en la fuente de alimentación (en este caso, el ordenador puede hacer ruido, los indicadores pueden encenderse y los ventiladores pueden girar).
Estas son las causas principales y las posibles soluciones, espero que una de ellas sea útil en su caso.
Si su problema con la pantalla negra es diferente, describa su caso en los comentarios; intentaré ofrecerle una solución. También agradecería comentarios sobre qué método funcionó para usted o sobre adiciones a los puntos de la instrucción anterior.



















