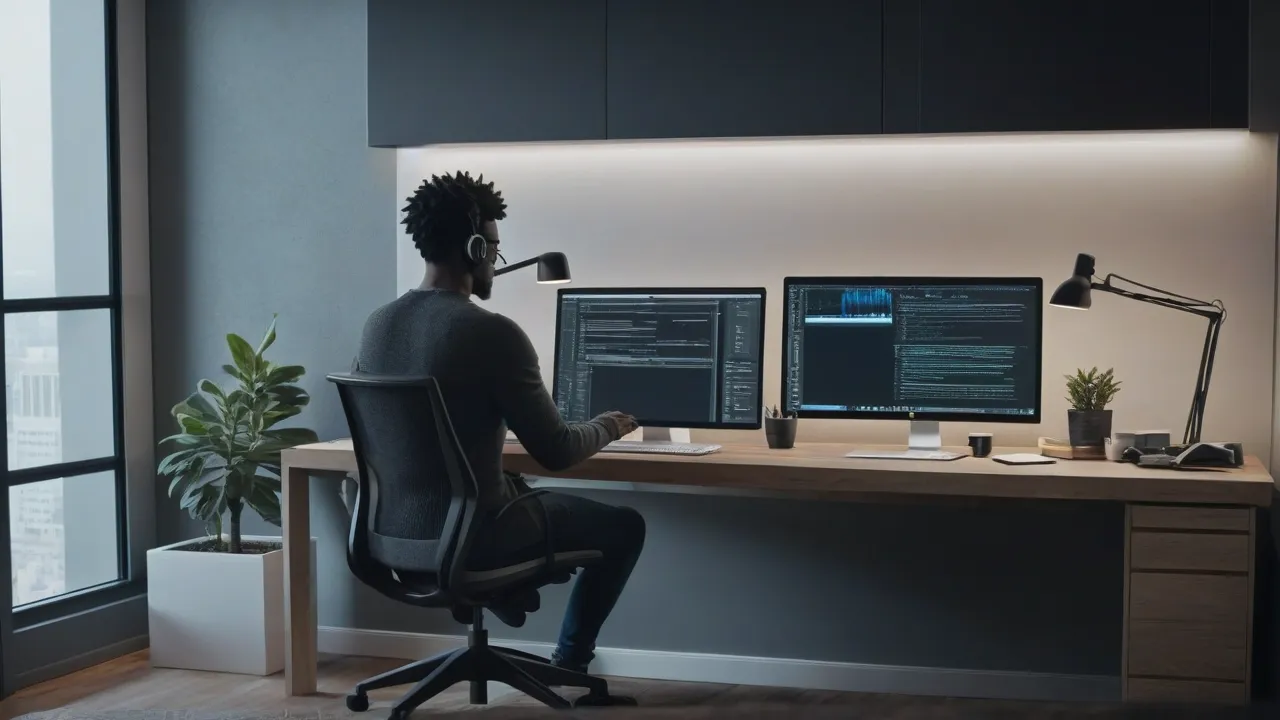Al encender su PC o portátil, puede notar que la pantalla parpadea: a veces una sola vez, a veces los parpadeos no cesan, lo que puede hacer pensar que algo anda mal.
En este artículo, hablaremos en detalle sobre qué puede causar este parpadeo al encender o cargar Windows 11 o 10, y cómo solucionar la situación cuando sea necesario.
En caso de que el problema se observe después del modo de suspensión o hibernación, inténtelo instalar todos los controladores de chipset originales del sitio web del fabricante de la placa madre o el portátil, y si los hay, también los controladores de gestión de energía individuales.
En caso de que se utilice un hub o convertidor para conectar el monitor, los parpadeos pueden ser causados por las características de su funcionamiento al cambiar de modo, a veces por fallos.
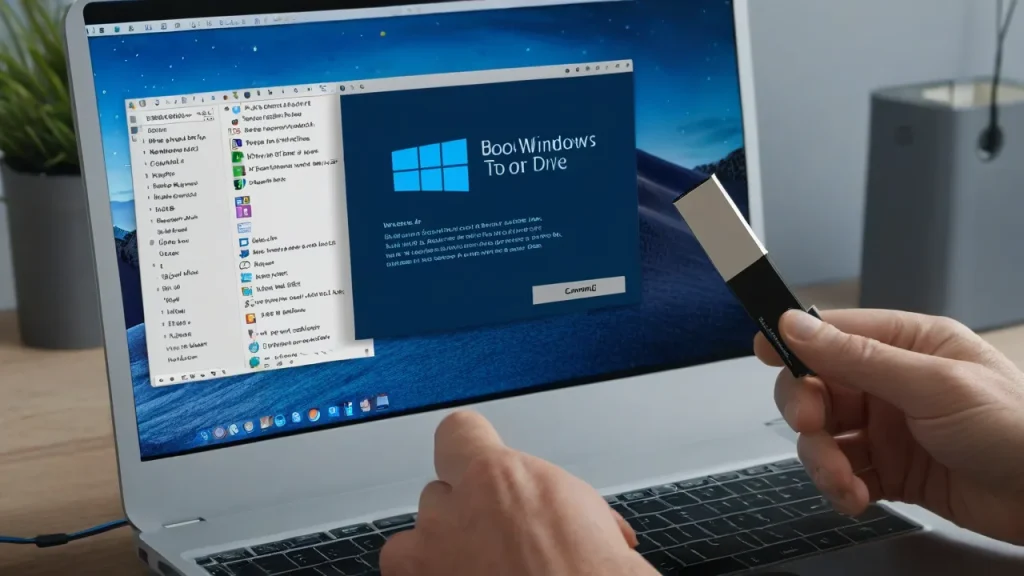
Y, la opción más desagradable y no siempre fácil de resolver: la pantalla parpadea no solo una sola vez ni solo durante el arranque, sino también después de él. El orden de las acciones será diferente:
- Asegúrese de que todos los cables estén conectados firmemente tanto desde la tarjeta gráfica como desde el monitor, también debe comprobarse los cables de alimentación del monitor.
- Actualice los controladores de la tarjeta gráfica, descargándolos de los sitios web oficiales de NVIDIA, AMD, Intel: no solo de la tarjeta gráfica dedicada, como a menudo hacen, sino también de la integrada. Si una simple actualización no ayudó, puede intentar eliminar los controladores con la utilidad DDU (Display Driver Uninstaller) e instalarlos desde cero.
- Según los comentarios de algunos usuarios, la solución puede ser habilitar/deshabilitar G-Sync en los parámetros de pantalla del panel de control de NVIDIA.
- En el caso de los portátiles, el problema puede estar en el cable de la matriz, pero aquí se deben considerar los síntomas específicos: cómo parpadea exactamente la pantalla, si la situación cambia al cambiar el ángulo de la pantalla y otras regularidades.
- Si bien poco probable, es posible que algunos servicios o programas de terceros durante el arranque automático puedan influir en el cambio de modos del monitor. Se puede verificar si el problema se resuelve utilizando una carga limpia de Windows.
- En ocasiones, la actualización del BIOS puede ayudar (si decide realizarla, siga estrictamente las instrucciones del fabricante de su equipo, ya que el proceso no siempre es sencillo).
En caso de que su problema con el parpadeo del monitor sea diferente, por favor, descríbalo con detalle en los comentarios de la siguiente artículo, haré todo lo posible para ayudarlo.