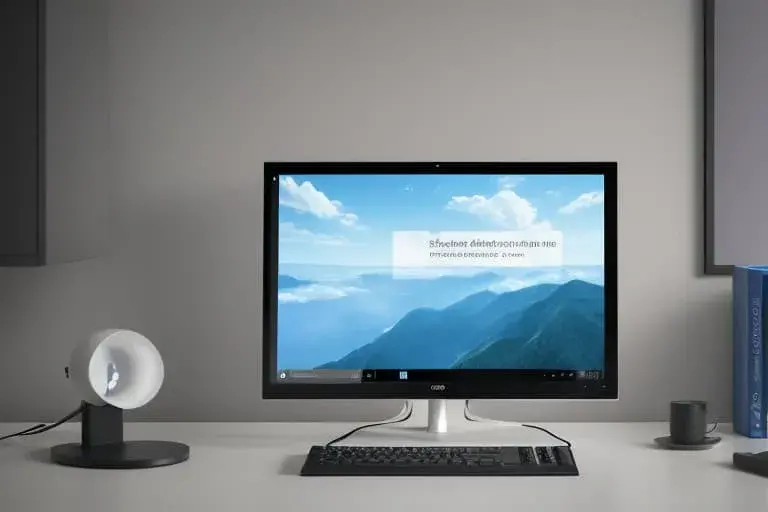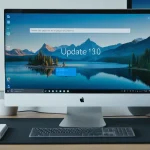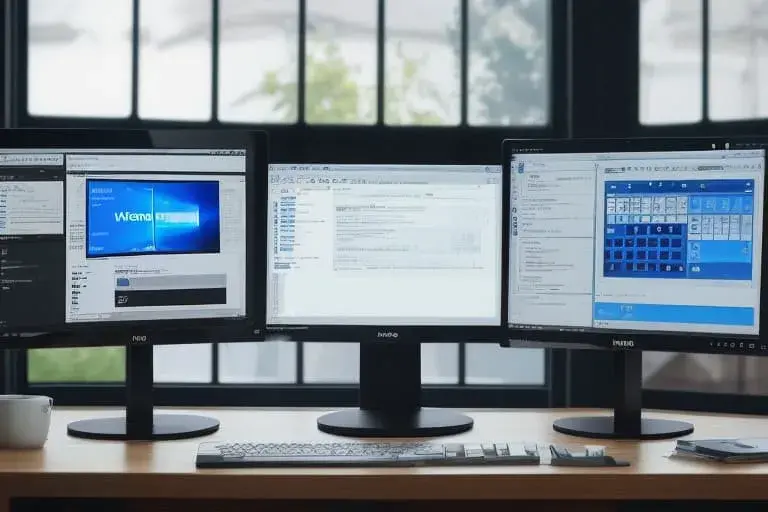¿Cuáles son los requisitos del sistema de Windows 11? ¿Cuánto espacio ocupa Windows 11 en su disco? Este artículo le proporciona todas las respuestas. Además, aprenderá a liberar espacio en el disco de Windows 11 y recuperar archivos perdidos/eliminados en Windows 11. Continúe leyendo para obtener más información sobre el tamaño de Windows 11.
Microsoft lanzó Windows 11 el 5 de octubre de 2021. Puede obtener Windows 11 desde entonces. Si desea instalar la versión más reciente de Windows, su dispositivo debe cumplir con los requisitos básicos del sistema y hardware para Windows 11.
Lo que necesita Windows 11 y lo que Microsoft requiere para instalar Windows 11 son dos cosas diferentes. El requisito de almacenamiento de Windows 11 es de 64 GB. Mientras que la página de requisitos de Windows 11 de Microsoft nos advierte: «Es posible que se requiera espacio de almacenamiento adicional para descargar actualizaciones».
¿Cuánto espacio ocupa Windows 11 en su disco?
¿Cuánto ocupa Windows 11? ¿Significa esto que el tamaño de Windows 11 es de 64 GB? La respuesta es no. Este requisito de espacio de disco mínimo es para asegurar el funcionamiento de Windows 11.
Situación 1. Ha instalado Windows 11 directamente (Instalación limpia)
Una instalación limpia solo instala Windows 11 en su dispositivo y eliminará todos los archivos, configuraciones y aplicaciones en su computadora. Por lo tanto, el espacio en el disco que ocupa Windows 11 es el más preciso. Para verificar el tamaño de Windows 11:

Paso 1.
Haga clic en Iniciar y vaya a Configuración.
Paso 2. Vaya a Sistema > Almacenamiento > Mostrar más categorías para ver el uso del disco. Los detalles son los siguientes:
| Opción | Tamaño |
| Sistema y reservado | 20,2 GB |
| Aplicaciones y características | 3,67 GB |
| Archivos temporales | 26,5 MB |
| Otros | 4,44 MB |
| OneDrive | 4,00 KB |
El tamaño total es de aproximadamente 24,21 GB.
Para verificar la información del sistema, puede hacer clic en Sistema y reservado para ver las situaciones específicas.
| Opciones | Tamaño |
| Archivos del sistema | 11,4 GB |
| Almacenamiento reservado | 7,25 GB |
| Memoria virtual | 1,50 GB |
También puede hacer clic en Aplicaciones y características para ver qué aplicaciones y características están preinstaladas en su computadora y sus tamaños.
Las computadoras diferentes tienen tamaños de Windows 11 diferentes. Aunque no se puede determinar con certeza el tamaño exacto en GB de Windows 11, hay una declaración general: una instalación limpia de Windows 11 ocupará alrededor de 27 GB de espacio en una unidad C.
Situación 2. Ha actualizado a Windows 11
Las cosas podrían ser diferentes si actualiza su computadora a Windows 11 desde Windows 10 o otra versión de Windows. El tamaño de Windows 11 podría cambiar. Vaya a Iniciar > Configuración > Almacenamiento > Mostrar más categorías para ver el uso del disco:
- Sistema y reservado: 36,0 GB
- Aplicaciones y características: 22,5 GB
- Archivos temporales: 4,11 GB
- Otros: 2,63 GB
Sistema y reservado
- Archivos del sistema: 32,7 GB
- Memoria virtual: 258 MB
- Restauración del sistema: 2,94 GB
¿Cuánto espacio ocupa Windows 11 (actualización a Windows 11 desde Windows 10)? El tamaño total es mayor que 64 GB. El tamaño de Windows 11 no es un número fijo. Puede ser diferente de computadora a computadora.
Cómo liberar espacio en disco de Windows 11
¿Qué está ocupando espacio en disco de Windows 11? ¿Cómo acelerar Windows 11 con soluciones efectivas? A continuación, aprenderá al menos cinco formas de liberar espacio en disco.
Siempre es importante asegurarse de que su disco no se quede sin espacio. Siga las soluciones a continuación para liberar espacio en disco en Windows 11.
Cómo recuperar archivos perdidos/eliminados en Windows 11
En caso de que haya perdido archivos debido a la eliminación, formateo, ataque de virus, actualización del sistema o falla del sistema, puede recuperarlos fácilmente con EaseUS Data Recovery Wizard. Siempre y cuando estos archivos no hayan sido sobrescritos por nuevos datos, puede restaurarlos con software de recuperación de datos.
-
-
- Recupere datos de Windows 11/10/8/7 con pasos sencillos.
- Repare archivos MP4, fotos JPG/JPEG, PNG, BMP y documentos de Word/Excel.
- Restaure datos de discos duros externos/internos, SSD, unidades flash USB, tarjetas SD y más.
-
Descargue e instale este software de recuperación de datos para recuperar datos perdidos de Windows 11.
Descarga para Win Tasa de recuperación del 99,7%
Descarga para Mac Calificación de Trustpilot del 4,8
Nota: Para garantizar una alta oportunidad de recuperación de datos, instale el software de recuperación de datos EaseUS en otro disco en lugar del disco original donde perdió archivos.
Paso 1. Inicie EaseUS Data Recovery Wizard en su computadora con Windows 11, Windows 10, Windows 8 o Windows 7. Seleccione la partición del disco o ubicación de almacenamiento donde perdió datos y haga clic en Buscar datos perdidos.
Paso 2. Este software de recuperación iniciará la exploración del disco para encontrar todos los archivos perdidos y eliminados. Cuando el proceso de exploración complete, haga clic en Filtro > Tipo para especificar los tipos de archivos perdidos. Si recuerda el nombre del archivo, también puede buscar en la caja de búsqueda, que es la forma más rápida de encontrar el archivo objetivo.
Paso 3. Previsualice y restaure archivos de Windows perdidos. Puede hacer doble clic para previsualizar los archivos explorados. Luego, seleccione los datos objetivo y haga clic en el botón Recuperar para guardarlos en otro lugar seguro en la PC o la unidad de disco en la nube.
Conclusión
Si está actualizando directamente desde Windows 10 a Windows 11, el tamaño de la descarga es de aproximadamente 3.5 GB. Además, debe asegurarse de tener al menos 64 GB de espacio libre. Si instala Windows 11 utilizando un archivo .ISO, planee tener al menos 25 GB de espacio libre. Además, si su Windows 11 se ejecuta lento, puede liberar espacio para acelerarlo. Si tiene problemas de pérdida de datos durante el proceso, ejecute el software de recuperación de datos de EaseUS para recuperar los archivos eliminados permanentemente en Windows 11.
¿Fue útil esta página?
Cedric Grantham es un editor senior y especialista en recuperación de datos de EaseUS. Principalmente escribe artículos y consejos prácticos sobre recuperación de datos en PC y Mac. Ha manejado más de 10,000 casos de recuperación de datos y es experto en recuperación de datos de sistemas de archivos NTFS, FAT (FAT32 y ExFAT) y reorganización de estructuras de RAID.
Evan Galasso es un ingeniero de forense digital y recuperación de datos con más de 10 años de experiencia en el campo. Presenta opiniones sobre el estado actual de los medios de almacenamiento, ingeniería inversa de sistemas de almacenamiento y firmware, y sistemas electro-mecánicos de SSD y HDD.