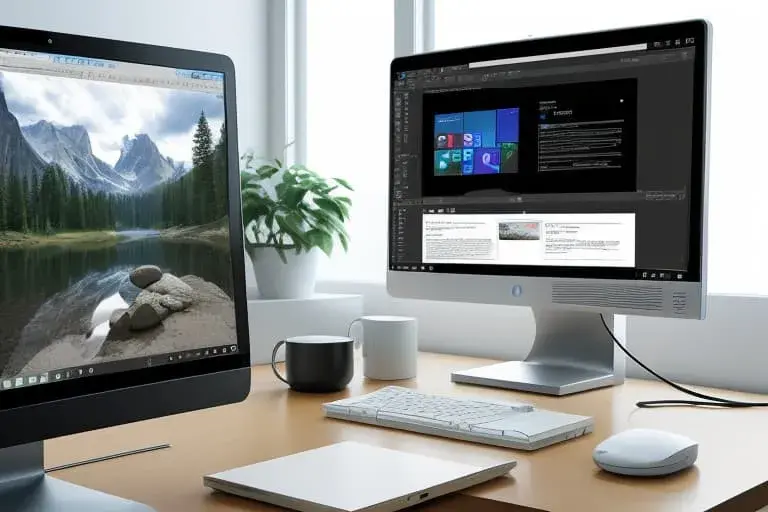Al instalar Windows en una computadora o portátil, al llegar a la etapa de selección de partición de disco para la instalación, algunos usuarios pueden enfrentar la situación en la que no aparecen en la lista.
En esta guía se proporciona información detallada sobre qué hacer si al instalar Windows 11, Windows 10 u otras versiones del sistema operativo, el programa de instalación no detecta el disco duro o SSD, o las particiones en él, a pesar de que se muestran en la BIOS/UEFI.
Por qué la computadora o portátil no detecta el disco durante la instalación y cómo solucionarlo
En la mayoría de los casos, siempre y cuando el disco se vea en la BIOS, el problema de su ausencia en el programa de instalación de Windows 11/10 se debe a que se requiere un controlador para que el disco funcione con la configuración actual.
A partir de esto, se derivan las opciones para resolver el problema: instalar el controlador correspondiente o cambiar la configuración de funcionamiento de los discos en la BIOS/UEFI.
Desactivar el controlador VMD
Primero, sobre el cambio de configuración, ya que es un método rápido y actualizado para computadoras portátiles y de escritorio modernas que permite resolver el problema:
- Ingrese a la BIOS/UEFI de su dispositivo: generalmente es la tecla F2 en la computadora portátil, o Del en la computadora de escritorio, cambie el modo BIOS a Advanced Mode (si se proporciona un cambio, la tecla que se debe presionar se indicará en algún lugar de la pantalla).
- Encuentre la sección para deshabilitar el controlador VMD en la BIOS, generalmente se encuentra en la pestaña Avanzado, a veces en subsecciones, por ejemplo: Configuración de agente del sistema – Menú de configuración de VMD, Configuración de almacenamiento – Configuración de VMD y otros.
- Establezca el valor del parámetro «Habilitar controlador VMD» en Desactivado, guarde la configuración de la BIOS (generalmente la tecla F10).
Al reiniciar desde la memoria USB de instalación, los discos y las particiones en ellos deben ser visibles. Este método es adecuado para aquellos dispositivos que no requieren el uso del controlador VMD o Intel Rapid Storage Technology, sin SSD de caché separados, Intel Optane, matrices RAID.
Instalación del controlador Intel RST
Otra posibilidad es la instalación manual del controlador Intel Rapid Storage Technology (Intel RST, IRST) durante la instalación de Windows, lo que hará que los discos sean visibles. Los pasos necesarios son:
- Descargue el controlador Intel RST, lo mejor es desde el sitio web oficial del fabricante de su placa madre o portátil, específicamente para su modelo (se debe buscar en la sección «Soporte» o «Support» para su dispositivo).
- El archivo descargado puede ser un archivo ZIP que contiene archivos .inf, .sys (a veces – en una carpeta anidada) y otros. En este caso, simplemente extraiga el archivo y guárdelo en alguna carpeta en la misma memoria USB desde la que se instala Windows.
- Si el archivo del controlador es un instalador (o un instalador dentro de un archivo comprimido), ejecute el instalador en la computadora donde está presente Windows, seleccione la opción «Extraer solo» durante la instalación y extraiga en alguna carpeta en su unidad flash de instalación.
- Reinicie desde la unidad flash de instalación de Windows y en la etapa de selección de particiones, haga clic en el enlace «Cargar» en la parte inferior izquierda, luego haga clic en el botón «Examinar» y especifique la ruta a la carpeta donde se guardaron los archivos del controlador IRST en el paso 2 o 3.
- Después de una instalación exitosa del controlador, los discos deben ser visibles en la lista de selección de particiones y se puede continuar con la instalación de Windows.
Tenga en cuenta que todo lo descrito funcionará solo si el disco HDD o SSD está conectado correctamente, funciona correctamente y es visible en el BIOS/UEFI de su dispositivo, y la falla solo ocurre en la etapa de selección de partición durante la instalación de Windows 11/10 u otra versión del sistema.