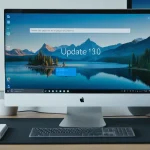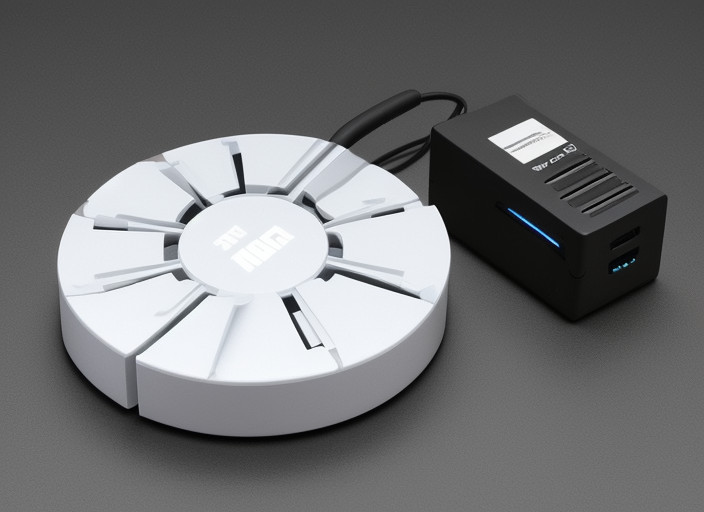Los usuarios de Windows 11 y Windows 10 pueden encontrarse con un problema en el que al ingresar a la sección «Centro de actualizaciones de Windows», en lugar de buscar y descargar actualizaciones, aparece el mensaje «Algo salió mal. Intente abrir la configuración nuevamente»
En esta guía se explica cómo solucionar el problema y volver a hacer funcionar la sección «Centro de actualizaciones de Windows» para que pueda buscar y descargar actualizaciones disponibles.
Restablecer la aplicación Configuración
El error «Algo salió mal. Intente abrir la configuración nuevamente» en el Centro de actualizaciones de Windows 11/10 no siempre significa que hay un problema con los servicios o archivos de actualización correspondientes. En algunos casos, la causa es un fallo en la aplicación «Configuración»
Para solucionar los errores y restablecer la aplicación «Configuración», siga estos pasos:
- Haga clic derecho en el icono de la aplicación «Configuración» en el menú «Inicio» y abra la opción «Configuración de la aplicación» (en Windows 11) o «Más opciones» – «Configuración de la aplicación» (en Windows 10).
- Utilice el botón «Restablecer» para restablecer la aplicación.
- Después de completar el restablecimiento, vuelva a abrir la aplicación y verifique si se ha resuelto el problema.
Solución de problemas
Las herramientas integradas para solucionar problemas de actualizaciones no siempre son efectivas, pero en este caso pueden funcionar.
Pasos a seguir:
Los siguientes serán los pasos:
- Presione las teclas Win+R en el teclado o haga clic derecho en el botón «Inicio» y seleccione la opción «Ejecutar».
- Ingrese
msdt /id WindowsUpdateDiagnostic
Tenga en cuenta: en futuras versiones de Windows, esta herramienta de solución de problemas puede desaparecer, lo que se indica en el mensaje que se muestra en la parte inferior de la ventana del instrumento.
Borrar la caché de actualizaciones de Windows
El siguiente método que podría funcionar para resolver el problema «Algo salió mal» es borrar manualmente la caché de actualizaciones de Windows 11/10:
net stop bits net stop wuauserv net stop appidsvc net stop cryptsvc ren %systemroot%SoftwareDistribution SoftwareDistribution.bak ren %systemroot%system32catroot2 catroot2.bak net start bits net start wuauserv net start appidsvc net start cryptsvc
Restaurantes archivos del sistema
En caso de que el problema sea causado por errores en los archivos del sistema de Windows, se pueden intentar restaurar los mismos:
- Ejecute el símbolo del sistema como administrador.
- Ejecute las siguientes comandos en orden:
dism /Online /Cleanup-image /RestoreHealth sfc /scannow
Tenga en cuenta que la ejecución de los comandos mencionados puede tomar un tiempo prolongado y parecer «congelado» – espere hasta que finalice el proceso.
Otros métodos adicionales
Si los métodos anteriores no han funcionado, a continuación se presentan algunos matices adicionales y opciones para resolver el problema «Algo salió mal. Intente volver a abrir la configuración»:
- Si tiene un antivirus de terceros, intente desactivarlo temporalmente o, mejor aún, desinstálelo.
- Si su computadora tiene puntos de restauración del sistema a una fecha en la que no había errores, intente usarlos.
- Abra «Servicios» (Win+R – services.msc) y verifique que el tipo de inicio para el «Orquestador de actualizaciones de servicios» esté establecido en «Automático». Si no es así, cambie el tipo de inicio, guarde los ajustes y reinicie la computadora.
- Verifique si el error desaparece al usar el modo de inicio limpio de Windows. Si el Centro de actualización funciona correctamente de esta manera, la causa probablemente se deba a servicios y programas de terceros en el inicio automático.
- También puede probar los métodos adicionales de la guía Cómo reparar errores del Centro de actualizaciones de Windows.
Reinicio de Windows
En última instancia, si otros métodos no funcionan, puede reiniciar Windows 11/10, lo que corregirá la mayoría de los errores del sistema, incluidos los del Centro de actualizaciones. Esto se puede hacer de la siguiente manera:
- Usando las funciones integradas del sistema, vea más detalles en: Cómo restablecer Windows 11 a los valores de fábrica, Cómo restablecer Windows 10.
- Descargue Media Creation Tool desde el sitio web oficial y use la opción «Actualizar este equipo» ahora.
- Monte la imagen ISO de Windows (la misma versión que tiene o una más nueva) en el sistema (haga clic derecho en la imagen – conectar), ejecute el archivo setup.exe desde ella y comience la instalación con la conservación de los datos y programas del usuario.
Espero que uno de los métodos sugeridos lo ayude a resolver el problema. Si aún tiene preguntas, puede hacerlas en los comentarios a continuación.