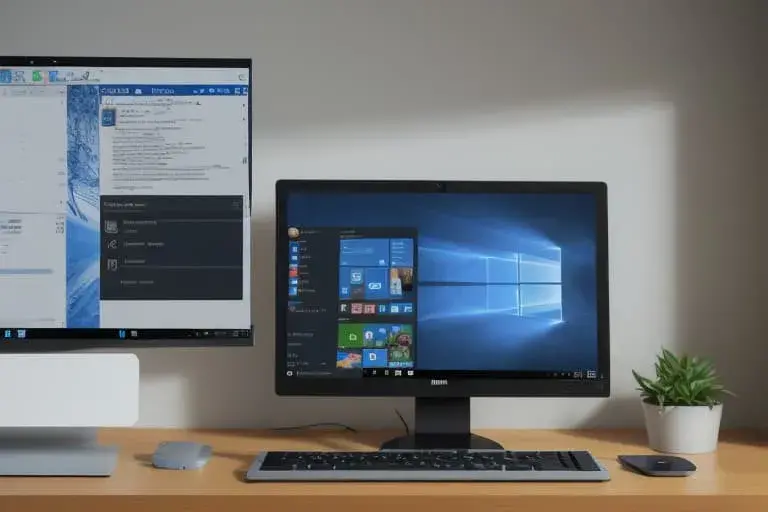Al intentar instalar actualizaciones en Windows 11, algunos usuarios se enfrentan a diversos errores. Uno de los más comunes tiene el código 0x80070422. Su descripción indica que hay problemas directos con el Centro de Actualización de Windows, pero pueden ser causados por errores de red o archivos dañados, por lo que no siempre es fácil encontrar una solución adecuada.
Te mostraré varios métodos para reparar la situación. Puedes seguirlos en cualquier orden, pero te recomiendo seguir la secuencia.
Método 1: Uso de la herramienta Media Creation Tool
La herramienta Media Creation Tool es una aplicación oficial de Microsoft diseñada para crear un medio de instalación con el sistema operativo para su posterior instalación. Mostrará una segunda opción de trabajo, «Actualizar este PC ahora», si detecta actualizaciones pendientes. Esto te ayudará a evitar el acceso directo al Centro de actualización y probablemente resolverá el error al instalar la última actualización.
- Abre la página oficial y descarga el programa, haciendo clic en el botón correspondiente en el bloque «Crear medios de instalación de Windows 11».
- Ejecuta el archivo ejecutable descargado.
- Acepta los términos del acuerdo de licencia y sigue adelante.
Si el menú con la opción de selección de modo de trabajo no aparece en la pantalla, lo que implica la opción relacionada con la actualización del PC, entonces el programa no encontró actualizaciones y debe cerrar su trabajo, después de lo cual puede proceder a otros métodos.
Comunidad ahora en Telegram
Suscríbase y esté al tanto de las últimas noticias de IT
Método 2: Verificación del servicio del Centro de actualizaciones
El servicio del Centro de actualizaciones de Windows es el componente principal responsable de iniciar la instalación de nuevos archivos. Es importante que se encuentre en modo de inicio automático para que no sea necesario hacer nada manualmente y no surjan problemas cuando el servicio simplemente no puede iniciarse. Para verificar, realice los siguientes pasos:
- Abra el menú «Inicio» y busque la aplicación «Servicios» a través de la búsqueda, luego inícielo.
- Encuentre al final de la lista «Centro de actualizaciones de Windows» y haga doble clic en este punto.
- Asegúrese de que se haya seleccionado el tipo de inicio automático, y si no es así, establezca el valor manualmente y aplique los cambios.
Ahora puede reiniciar su PC para eliminar archivos temporales, si es que se crearon anteriormente, y luego volver a esperar a que aparezca el mensaje sobre actualizaciones encontradas o instalarlas manualmente.
Método 3: Desactivación del protocolo TCP/IPv6
Por defecto, en Windows 11 se activan tanto el protocolo de red TCP/IPv4 como IPv6, lo que es necesario para el funcionamiento correcto de Internet.
Sin embargo, la segunda opción se aplica solo en casos raros, por lo que a menudo no es necesaria. A veces, los errores relacionados con la actualización del sistema operativo se deben a este protocolo mismo, y su desactivación ayuda a resolver la situación.
- Abra «Inicio» y busque «Panel de control».
- En la lista de iconos, busque «Centro de redes y recursos compartidos».
- Haga clic en el enlace del tipo de conexión que está activo actualmente.
- En la ventana «Estado», busque el botón «Propiedades».
- Desactive la casilla de verificación de «IP versión 6 (TCP/IPv6)» y haga clic en «Aceptar».
Método 4: Reiniciar el servicio de lista de redes
Anteriormente, hablé sobre un servicio, y ahora me dirijo a otro, pero esta vez debe reiniciarse en lugar de verificar su estado actual. Esto ayudará a corregir errores de red si la actualización falló debido a errores de red. Abra «Servicios» de la misma manera que se mostró anteriormente, busque la fila «Servicio de lista de redes», haga clic en ella con el botón derecho y seleccione «Reiniciar» en el menú contextual que aparece.
Método 5: Restablecer servicios de actualización de Windows
Este es un método complejo que implica interactuar activamente con la línea de comandos.
Se requerirán una serie de comandos para actualizar el estado de los servicios y eliminar archivos temporales que pueden estar causando problemas al instalar actualizaciones. No hay nada complicado, simplemente inicie la consola de la manera que le sea más cómoda y escriba cada una de las siguientes comandos en orden.
net stop wuauserv net stop cryptSv net stop bits net stop msiserver Ren C: WindowsSoftwareDistribution SoftwareDistribution.old Ren C:WindowsSystem32catroot2 Catroot2.old net start wuauserv net start cryptSvc net start bits net start msiserver
En lugar de conclusión
En la mayoría de los casos, al menos uno de los métodos mencionados anteriormente resulta útil y resuelve el error con código 0x80070422 al intentar actualizar Windows 11. En último caso, puede verificar la integridad de los archivos del sistema escribiendo en la consola el comando sfc /scannow. Si este proceso también termina con error, utilice DISM /Online /Cleanup-Image /RestoreHealth para realizar una verificación más detallada del estado del sistema operativo.