Al iniciar algunos elementos de administración de Windows 11 y 10, como el editor de directiva de grupo local, administración del equipo y otros, puedes recibir un mensaje de error «La consola de administración (MMC) no puede crear un complemento», al que puede preceder un mensaje de error «La siguiente consola, indicada en este documento, está limitada por política».
En estas instrucciones, se explica cómo solucionar este error, sus causas y otra información adicional que puede ser útil.
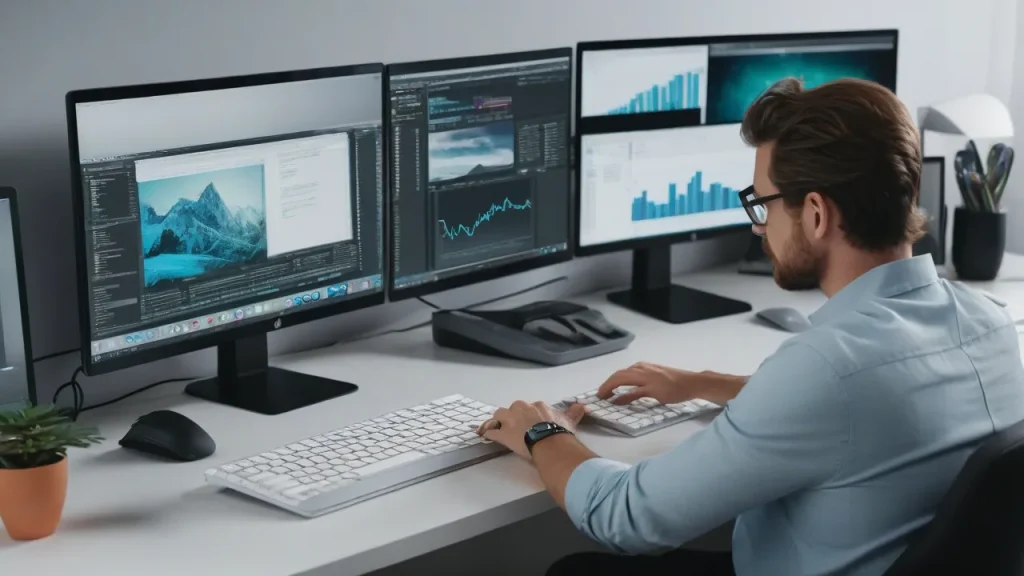
Complementos permitidos y prohibidos
Antes de comenzar, quiero señalar: aquí hablaremos de cómo solucionar problemas al iniciar las herramientas de administración incorporadas de Windows (complementos), no de los complementos de 1C, donde también puedes encontrar este mismo error (se soluciona iniciando el acceso directo «Registro de la utilidad administrativa de servidores 1C» en la sección 1C en la lista de programas del menú Inicio).
Una posible causa del mensaje «La consola de administración (MMC) no puede crear un complemento» es la prohibición de iniciar el complemento correspondiente mediante políticas. En este caso, antes de que aparezca la ventana, aparece otro mensaje: «La siguiente consola, indicada en este documento, está limitada por política».
Para resolver este problema, existen dos métodos: en el editor de directiva de grupo local (siempre que funcione) o en el editor del registro. En este último caso, los pasos serían:
- Presione las teclas Win+R en el teclado, o haga clic con el botón derecho en el botón «Inicio» y seleccione «Ejecutar», escriba gpedit.msc y presione Enter.
- En el Editor de directiva de grupo local, vaya a la sección Configuración del usuario — Plantillas administrativas — Componentes de Windows — Consola de administración (MMC) — Consolas restringidas y permitidas.
- Preste atención a la lista de políticas en el panel derecho, incluidos los subsecciones. Por defecto, el valor para cada una de ellas debe ser «No configurado».
- Si los valores de algunas políticas son diferentes, haga doble clic en ellas y establezca «No configurado», aplique la configuración.
Si el editor de directiva de grupo local está ausente (en la edición doméstica de Windows) o tampoco se inicia, puede utilizar el editor del registro:
- Presione las teclas Win+R en el teclado, escriba regedit y presione Enter.
- En el editor del registro, vaya a la sección
HKEY_CURRENT_USERSoftwarePoliciesMicrosoftMMC
Por lo general, no se requiere reinicio, los elementos desbloqueados se pueden iniciar inmediatamente después de desactivar la prohibición de iniciarlos mediante estos métodos.
Daño en archivos del sistema
Las consolas MMC de Windows son archivos normales con extensión .msc ubicados en la carpeta System32. El daño en los archivos del sistema puede provocar problemas para ejecutarlos.
Un posible remedio es intentar restaurar los archivos del sistema:
dism /online /cleanup-image /restorehealth sfc /scannow
Información adicional
Además de los métodos mencionados para resolver el problema, también podrían ser útiles los siguientes enfoques:
- Si hasta hace poco no se observaban errores, puedes intentar utilizar puntos de restauración del sistema: presiona las teclas Win+R en el teclado, escribe rstrui y presiona Enter, selecciona el punto de restauración en la fecha en que no había errores y utilízalo.
- Como último recurso, puedes realizar una «Actualización in situ», que con gran probabilidad resolverá el problema.
Espero que la instrucción te haya sido útil. Si aún tienes preguntas, puedes hacerlas en los comentarios a continuación.



















