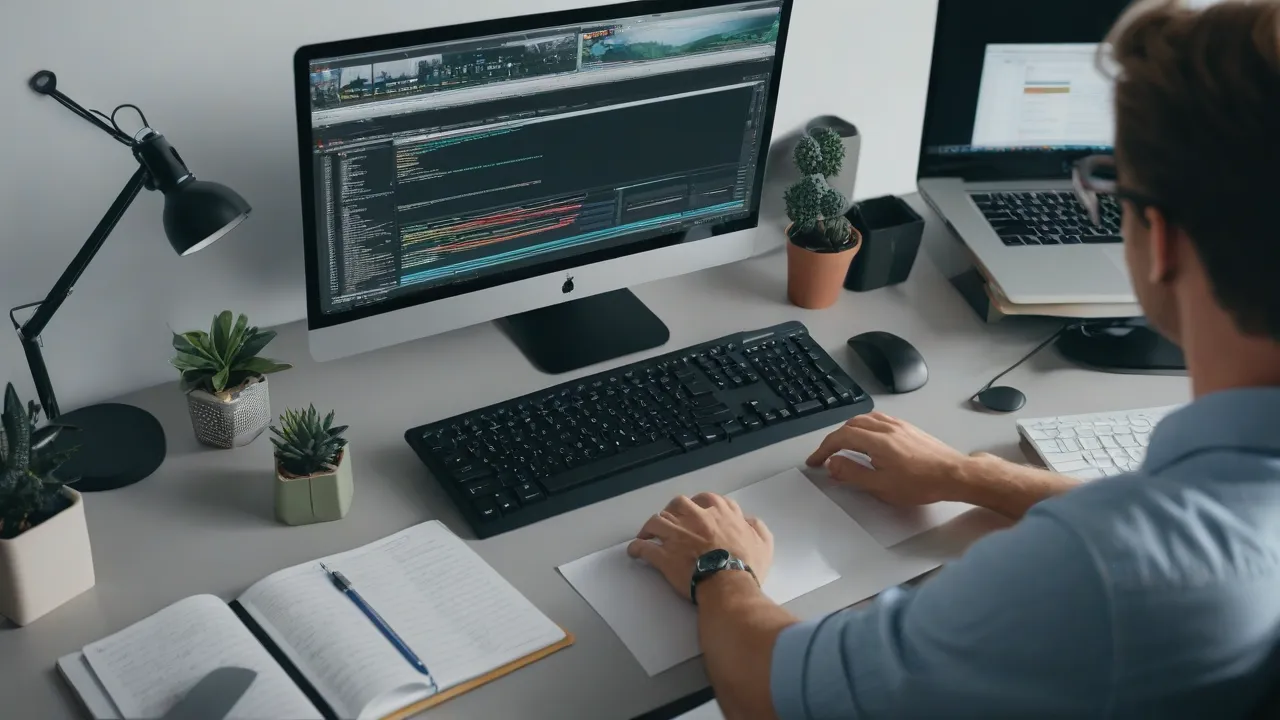Al iniciar Windows 11/10, y a veces al intentar iniciar manualmente el servicio, algunos usuarios pueden recibir un mensaje de error que dice: «No se pudo iniciar el servicio de audio de Windows en el equipo local. Error 0x80070005: Acceso denegado», otra variante de error es «1068: No se pudo iniciar el servicio secundario.»
En esta guía se describe detalladamente las posibles causas del error al iniciar el servicio y las opciones para solucionar el problema.
Puntos de restauración del sistema – una solución rápida
En caso de que el error al iniciar el servicio de audio de Windows haya aparecido recientemente y el equipo tenga puntos de restauración del sistema, su uso será la forma más sencilla y rápida de solucionar el problema. Basta seguir los siguientes pasos:
- Presiona las teclas Win+R en el teclado, o haz clic con el botón derecho en el botón «Inicio» y selecciona «Ejecutar».
- Escribe rstrui.exe en el cuadro «Ejecutar» y presiona Enter.
- En la ventana que se abre, haz clic en «Siguiente», luego selecciona el punto de restauración de una fecha en la que el error no aparecía, haz clic en «Siguiente».
- Haz clic en «Finalizar» para iniciar la restauración del sistema.
Una vez finalizado el proceso, es muy probable que el servicio de audio de Windows funcione correctamente y se inicie sin problemas.
Si al usar puntos de restauración en la última etapa, obtienes mensajes de error, puedes buscar el código de error, incluso en este sitio, y tener en cuenta: a veces, a pesar del mensaje de error, los cambios necesarios aún se realizan con éxito en el sistema.
Editor del Registro
La opción de error «No se pudo iniciar el servicio de Audio de Windows en el ordenador local» con el código 0x80070005 Acceso denegado a menudo indica que el servicio no tiene la capacidad de realizar escritura/lectura en las secciones de registro que utiliza. Esto se puede corregir manualmente (antes de eso, te recomiendo que crees un punto de restauración):
- Presiona las teclas Win+R, escribe regedit y presiona Enter.
- Ve al siguiente apartado
HKEY_LOCAL_MACHINESOFTWAREMicrosoftWindowsCurrentVersionMMDevices
HKEY_LOCAL_MACHINESYSTEMCurrentControlSetServicesAudiosrv
Después de realizar los cambios, reinicia el ordenador y comprueba si esto soluciona el problema. También puedes hacerlo sin reiniciar: simplemente intenta iniciar manualmente los servicios de Audio de Windows en services.msc

Servicios secundarios
Si obtienes un mensaje de error 1068: No se pudo iniciar el servicio secundario, verifica que los servicios secundarios necesarios para el funcionamiento de Windows Audio estén activados:
- Presiona las teclas Win+R en el teclado, escribe services.msc y presiona Enter.
- Revisé el estado y el tipo de inicio de los servicios «Herramienta de creación de puntos finales de audio de Windows», «Llamada remota de procedimiento (RPC)» y, si está disponible (puede que no esté disponible y eso está bien), «Planificador de clases multimedia». El tipo de inicio para cada uno debe estar configurado en «Automático».
- Si el tipo de inicio es diferente, haga doble clic en ese servicio, cambie el tipo de inicio a «Automático» y aplique la configuración.
- Cierre la ventana «Servicios» y reinicie el equipo.
Como resultado, después de reiniciar, la error de inicio del servicio puede estar solucionado.
Información adicional
Si las opciones descritas anteriormente no funcionan, puede intentar realizar las siguientes acciones:
- Eliminar la tarjeta de sonido en la sección «Dispositivos de sonido, juegos y vídeo» del administrador de dispositivos, luego usar el menú «Acción» – «Actualizar configuración de hardware».
- Instalar manualmente los controladores de la tarjeta de sonido desde el sitio web del fabricante de la placa base (para PC) o el portátil, para su modelo específico.
- Utilizar la herramienta integrada de solución de problemas de sonido de Windows.
- Ejecutar «Actualización en el lugar» para corregir los errores del sistema.
Espero que una de las opciones propuestas funcione en su situación y le ayude a resolver el problema que enfrenta.