Al iniciar la restauración del sistema con puntos de restauración, algunos usuarios pueden encontrar un mensaje de error que dice «Se ha detectado un error inesperado en el componente del servicio de copia de sombra de volúmenes», generalmente con el código 0x80042302, pero también pueden haber otras variantes.
En esta guía, se describen las formas de solucionar este error y sus posibles causas en Windows 11 y Windows 10.
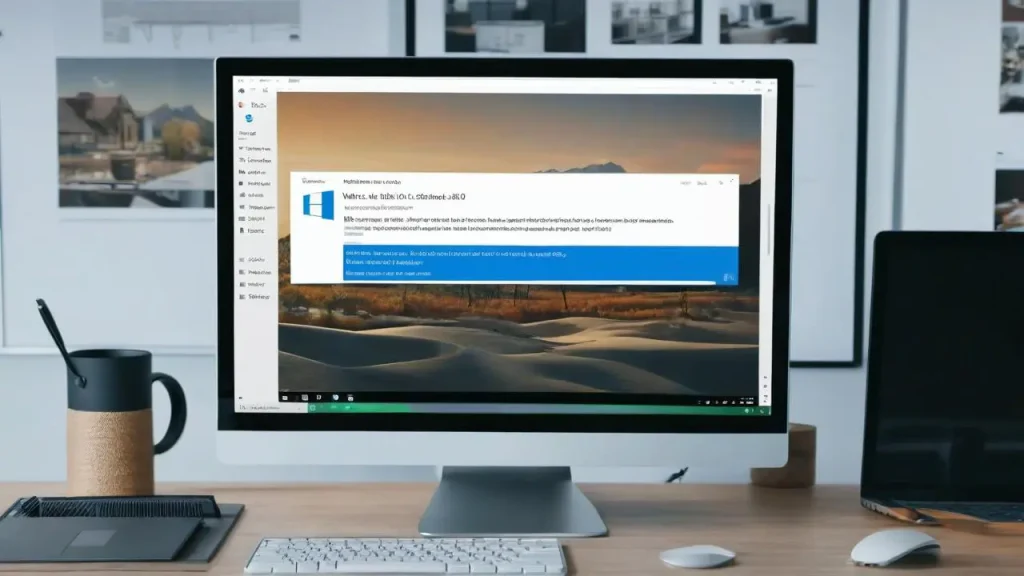
Servicios necesarios
La causa más común de la falla «Se ha detectado un error inesperado en el componente del servicio de copia de sombra de volúmenes» durante la restauración del sistema es la desactivación de los servicios necesarios para su funcionamiento. Para verificar su estado y modificar el tipo de inicio, siga estos pasos:
- Presione las teclas Win+R en el teclado, o haga clic con el botón derecho en el botón «Inicio» y seleccione «Ejecutar», escriba services.msc y presione «Enter».
- En la lista de servicios, busque «Proveedor de software de copia de sombra», haga doble clic en el servicio, cambie su tipo de inicio a «Manual» (valor predeterminado) y haga clic en «Aceptar».
- Encuentre el servicio «Copiado sombra de volumen», haga doble clic en él, asegúrese de que el tipo de inicio esté configurado en «Automático» (si no es así, cambie el tipo de inicio y aplique la configuración), y si su estado es «Detenido», haga clic en el botón «Iniciar» (puede que esté inactivo si después de cambiar el tipo de inicio no aplicó la configuración).
- Después de esto, verifique si se resolvió el problema y si la restauración del sistema ahora funciona.
Como alternativa al panel de tareas «Servicios», puede usar el editor del registro para cambiar el tipo de inicio de los servicios mencionados:
- Presione las teclas Win+R en el teclado, ingrese regedit y presione Enter.
- Vaya al directorio
HKEY_LOCAL_MACHINESYSTEMCurrentControlSetServicesswprv
HKEY_LOCAL_MACHINESYSTEMCurrentControlSetServicesVSS
Métodos alternativos para usar puntos de restauración
En caso de que no pueda utilizar puntos de restauración desde un sistema en ejecución debido a un error, hay métodos adicionales para hacerlo:



















