Uno de los problemas más comunes de los usuarios, especialmente después de una instalación limpia de Windows, es que la computadora o el portátil no reconoce el adaptador de red: no importa si se trata de una tarjeta de red Ethernet o de un adaptador Wi-Fi, las causas suelen ser las mismas.
En esta guía se explica qué hacer si el PC o el portátil no reconoce el adaptador de red en Windows 11 o Windows 10 para solucionar el problema.
Activar la tarjeta de red o el adaptador Wi-Fi en el BIOS/UEFI
Si en el Administrador de dispositivos no hay ninguna señal de la presencia de un adaptador de red: no hay dispositivos desconocidos o dispositivos con errores, y usted está seguro de que físicamente está presente, es posible que la tarjeta de red Ethernet o el adaptador Wi-Fi estén desactivados en el BIOS.
Pasos para comprobarlo y activar el adaptador de red en el BIOS/UEFI:
- Acceda al BIOS/UEFI, generalmente para ello hay que presionar la tecla Del al encender la PC, en el portátil suele ser F2 (pero pueden haber otras opciones). Más información: Cómo acceder al BIOS/UEFI en un ordenador y portátil.
- Busque la sección y los elementos relacionados con la activación y desactivación de los dispositivos periféricos. Las opciones de ruta pueden variar, por ejemplo: Advanced — Onboard Device Configuration, donde debe activar el adaptador LAN/Ethernet/Network o WLAN/Wireless/Wi-Fi (establecer en Enabled).
- Los parámetros pueden encontrarse también en otras secciones, por ejemplo: Configuración, Chipset, Dispositivos integrados, Periféricos integrados, Configuración de red.
- En todos los casos, buscamos la denominación del adaptador necesario y, si su estado está establecido en Desactivado, lo cambiamos a Activado, luego salimos guardando la configuración del BIOS (generalmente, la tecla F10).
Después de activar el adaptador de red en el BIOS y reiniciar Windows, los controladores del adaptador de red generalmente se instalan automáticamente: pero a veces no los correctos, o por alguna razón, simplemente no pueden instalarse: esto también puede ser la razón por la que la tarjeta de red o el adaptador inalámbrico no sean visibles.
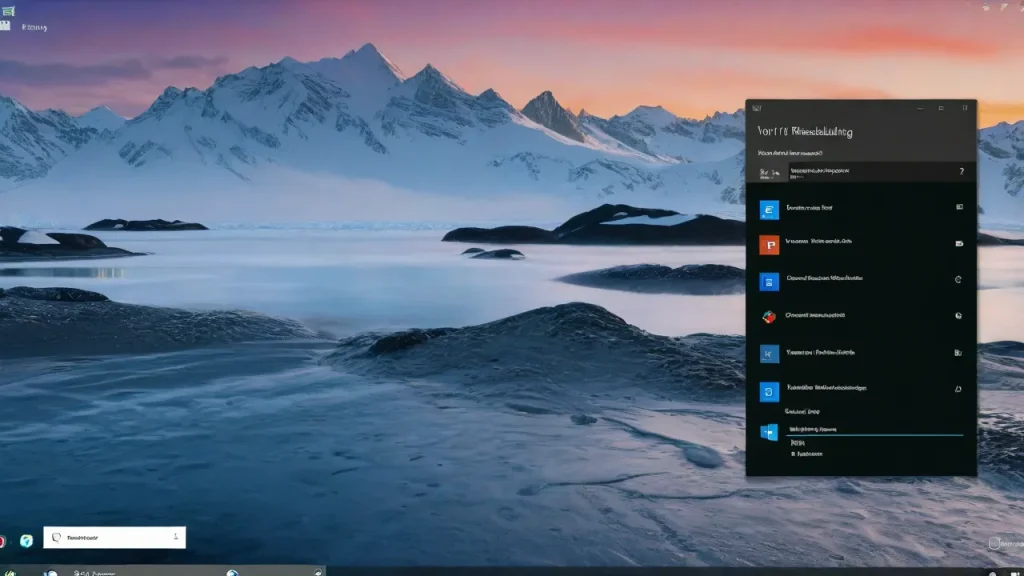
Controladores del adaptador de red
En caso de que el administrador de dispositivos muestre algún adaptador de red, dispositivos desconocidos o dispositivos con errores (signo de exclamación amarillo), es probable que la causa del problema sea la falta de controladores adecuados.
La forma más confiable es descargar e instalar manualmente los controladores desde el sitio web oficial del fabricante de la placa base del PC o del fabricante del portátil, específicamente para su modelo. El orden de acción será el siguiente:
-
- Desde el ordenador (o incluso desde un teléfono inteligente) donde haya acceso a Internet, encuentre la página oficial de soporte de su modelo de placa base o portátil.
- En la página de soporte del dispositivo, encuentre la sección de descarga de controladores, y dentro de ella, los controladores correspondientes al adaptador de red.
Para solucionar problemas de conexión de red, siga estos pasos:
-
-
- Descarga los controladores adecuados:
-
Para tarjetas de red Ethernet, los nombres pueden ser Network Driver, LAN Driver o Ethernet Driver. Para redes inalámbricas, los nombres pueden ser Wi-Fi, WLAN o Wireless LAN.
Descarga estos controladores en tu dispositivo y luego cópialos al equipo con problemas.
Atención: Si en el sitio web solo hay controladores para versiones anteriores de Windows, intenta descargarlos e instalarlos, normalmente pueden funcionar correctamente incluso en Windows 11 y Windows 10.
-
-
- Instala los controladores descargados y verifica si se solucionó el problema.
- En algunos PCs y portátiles, puede suceder que los controladores del adaptador de red no se instalen o funcionen hasta que se instalen los controladores originales del chipset o administración de energía. Si te encuentras con esto, también intenta descargar e instalar estos controladores. Te interesarán los controladores Chipset, Power Management, ACPI, ATK, Intel ME o Management Engine, Serial I/O.
- Después de instalar los controladores, te recomiendo reiniciar el ordenador.
- Si el adaptador de red aparece en el Administrador de dispositivos, pero no funciona o funciona con errores, puedes intentar lo siguiente: en el Administrador de dispositivos, haz clic derecho en el adaptador de red, selecciona «Actualizar controlador» y luego:
- Busca controladores en este equipo – Selecciona el controlador de la lista de controladores disponibles en el equipo.
-
En conclusión, aquí hay algunas opciones adicionales que pueden ser útiles en algunos casos de problemas con el adaptador de red en Windows:
-
-
- Si el adaptador de red desaparece después de finalizar la sesión y encender, pero aparece si se utiliza la opción «Reiniciar» en el menú de cierre, intente desactivar el inicio rápido; esto podría ayudar.
- Verifique si hay adaptadores de red en dispositivos ocultos y desactivados en el Administrador de dispositivos. Para mostrar dispositivos ocultos, utilice el menú «Vista». Para los dispositivos desactivados, junto al icono aparece una flecha, y si hace clic derecho en el dispositivo, en el menú contextual estará disponible el elemento «Activar dispositivo».
- Intente utilizar la herramienta integrada de solución de problemas de red y vea qué informa. En algunos casos, el mensaje puede ser «No se pudo encontrar un adaptador de red correctamente instalado», tema tratado en esta guía. Muchos otros mensajes de la herramienta de solución de problemas también están tratados en este sitio: puede utilizar la búsqueda del sitio, no se descarta que encuentre una guía.
- Si se han descartado problemas de hardware y el problema apareció en una Windows que funcionaba bien durante mucho tiempo y no de inmediato, los puntos de restauración del sistema pueden ayudar.
- Intente iniciar desde un LiveCD con soporte para redes: si en este caso el adaptador de red funciona correctamente, el problema reside en el sistema instalado, los controladores y la configuración. Si no es así, en la configuración del BIOS, la conexión o en averías de hardware del adaptador de red.
- Adicionalmente, las siguientes instrucciones pueden ser útiles para resolver el problema: Internet no funciona en Windows 10 (también es válido para Windows 11), ¿Qué hacer si el Wi-Fi funciona en el portátil?, Internet no funciona por cable o Wi-Fi.
-
Espero que alguna de las opciones ayude a resolver el problema. Si quedan preguntas, describe la situación con detalle en los comentarios a continuación, no descarto que pueda sugerir una solución adecuada.



















