Entre otras frecuentes errores al actualizar Windows 11 o Windows 10 a través del Centro de actualizaciones, se encuentra el error 0x80073701 «Se han encontrado algunos problemas al instalar las actualizaciones». Normalmente, este código de error aparece al instalar las actualizaciones acumulativas.
A continuación, en la guía, te explico cómo solucionar este error y la información adicional que puede ser útil.
Soluciones simples al problema
En primer lugar, métodos rápidos, que no consumen mucho tiempo y que a menudo funcionan para solucionar el error 0x80073701. Primero, el método de solución propuesto en el sitio web oficial de Microsoft:
- Ejecuta la línea de comandos como administrador (puedes buscar cómo hacerlo).
- Introduce el siguiente comando
dism /online /cleanup-image /startcomponentcleanup
Después de esto, intenta instalar la actualización problemática como de costumbre, a través del Centro de actualizaciones de Windows 11/10.
Otros pocos métodos simples:
- Intenta encontrar y descargar la actualización problemática en el catálogo de actualizaciones de Windows – en la búsqueda, escribe el número KB de la actualización, descarga el archivo adecuado para tu sistema operativo y ejecútalo.
- Ejecuta la línea de comandos como administrador y utiliza las siguientes dos comandos en orden:
dism /online /cleanup-image /restorehealth sfc /scannow
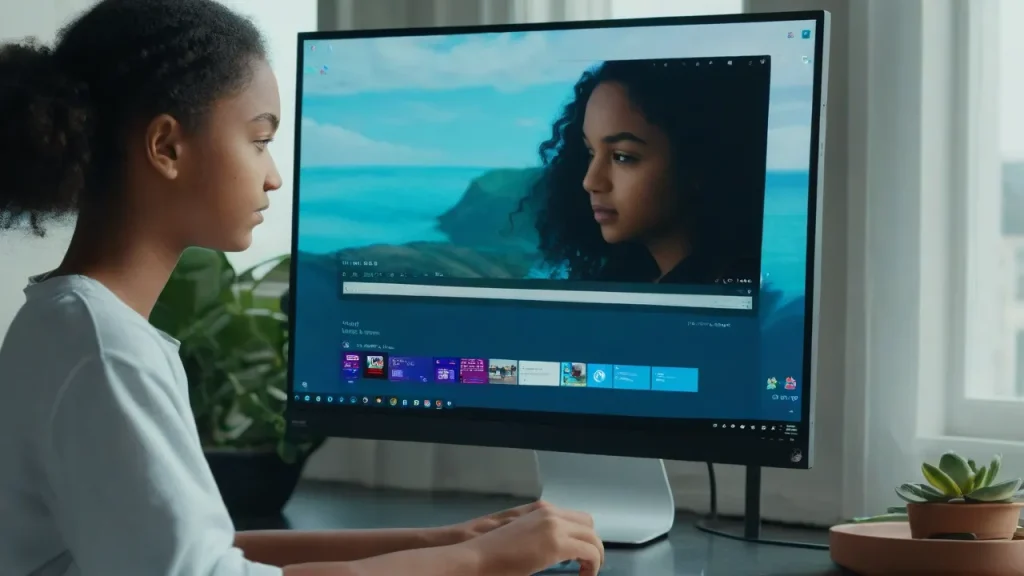
Eliminar el paquete de actualización
El error 0x80073701 puede indicar un problema con el paquete de actualización. Se puede intentar eliminarlo y luego descargarlo e instalarlo nuevamente a través del Centro de actualizaciones. Los pasos para eliminar el paquete son los siguientes:
- Abre la línea de comandos como administrador e ingresa el siguiente comando
DISM.EXE /online /get-packages
DISM.EXE /online /remove-package /packagename:identificador_del_paquete
Informacion adicional
Si los métodos anteriores no funcionan, puede probar algunas opciones adicionales:
- Si tiene un antivirus de terceros, intente desactivarlo y ver si eso soluciona el problema.
- Utilice la sección «Restablecer la memoria caché de actualizaciones y sus parámetros» de la instrucción Cómo limpiar la memoria caché de actualizaciones de Windows.
- Utilice la herramienta Reset Windows Update Tool, como se detalla en el artículo sobre la reparación de errores del Centro de actualizaciones.
Finalmente, otra opción es realizar una «Actualización in situ», especialmente si tiene una imagen de Windows ya actualizada.



















