Al intentar acceder al BIOS/UEFI o al menú Boot en un portátil, algunos usuarios pueden encontrar que presionar las teclas correspondientes en el teclado no produce ningún resultado, y la carga del sistema operativo o el intento de carga continúan.
En esta sencilla guía, se exploran las posibles causas de este comportamiento, así como las soluciones para acceder al BIOS o al menú Boot si las teclas necesarias no funcionan.
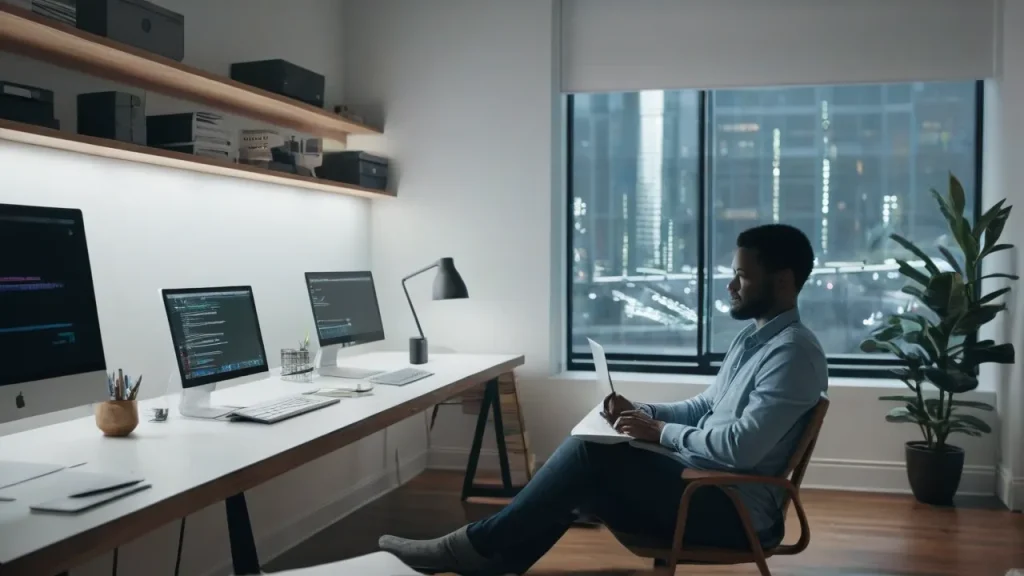
Tecla Fn
Muchos portátiles incluyen la tecla Fn, que puede funcionar en dos modos:
- Al mantener presionada la tecla Fn y presionar las teclas F1-F12, se activa alguna función específica del fabricante: iluminación de teclado, desactivación de módulos inalámbricos, entre otras.
- Al mantener presionada la tecla Fn y presionar las teclas F1-F12, estas funcionan como teclas F normales, mientras que sin mantenerla presionada, activan las funciones descritas en el primer punto.
A menudo, por defecto, se activa la segunda opción de funcionalidad. También puede cambiar después de una actualización o restablecimiento de la configuración del BIOS, de modo que simplemente presionar la tecla F necesaria no permite acceder al BIOS ni abrir el menú Boot.
Las soluciones para este caso serán las siguientes:
-
- Presionar la tecla correspondiente manteniendo presionada la tecla Fn.
Si en su caso la causa no fue la tecla Fn, existen las siguientes opciones para resolver el problema:
-
-
- En lugar de presionar una sola vez la tecla de acceso al BIOS o al menú de arranque, presiónela de manera rítmica varias veces seguidas justo después de encender el dispositivo hasta que acceda a donde necesita.
- En las laptops con la función «Inicio rápido» activada, el acceso al BIOS/UEFI después de finalizar Windows puede no funcionar. Solución: presione «Apagar», manteniendo presionada la tecla Shift (esto desactivará temporalmente el inicio rápido), o utilice el punto «Reiniciar» y acceda al BIOS inmediatamente después.
- Asegúrese de estar presionando la tecla correcta: en no todos los modelos de laptops se utilizan las teclas estándar para acceder al BIOS/UEFI o al menú de arranque. Por ejemplo, puede ser otra tecla F o la tecla Esc — busque en Internet la información específica de su modelo de laptop.
- Si tiene dudas sobre el funcionamiento del teclado, pruebe a utilizar un teclado externo con cable, preferiblemente conectado al puerto USB 2.0 (si lo tiene).
- Si tienes Windows 11 o 10 instalado en tu computadora, puedes intentar acceder a UEFI a través de las opciones de arranque especiales: mantén presionada la tecla Shift y selecciona «Reiniciar», luego ve a «Diagnóstico y solución de problemas» — «Opciones avanzadas» — «Configuración del firmware UEFI».
-
Espero que uno de los métodos propuestos funcione. Si el problema persiste, describe detalladamente la situación e indica el modelo (no solo la marca) de tu portátil. Intentaré ayudarte a resolverlo.



















