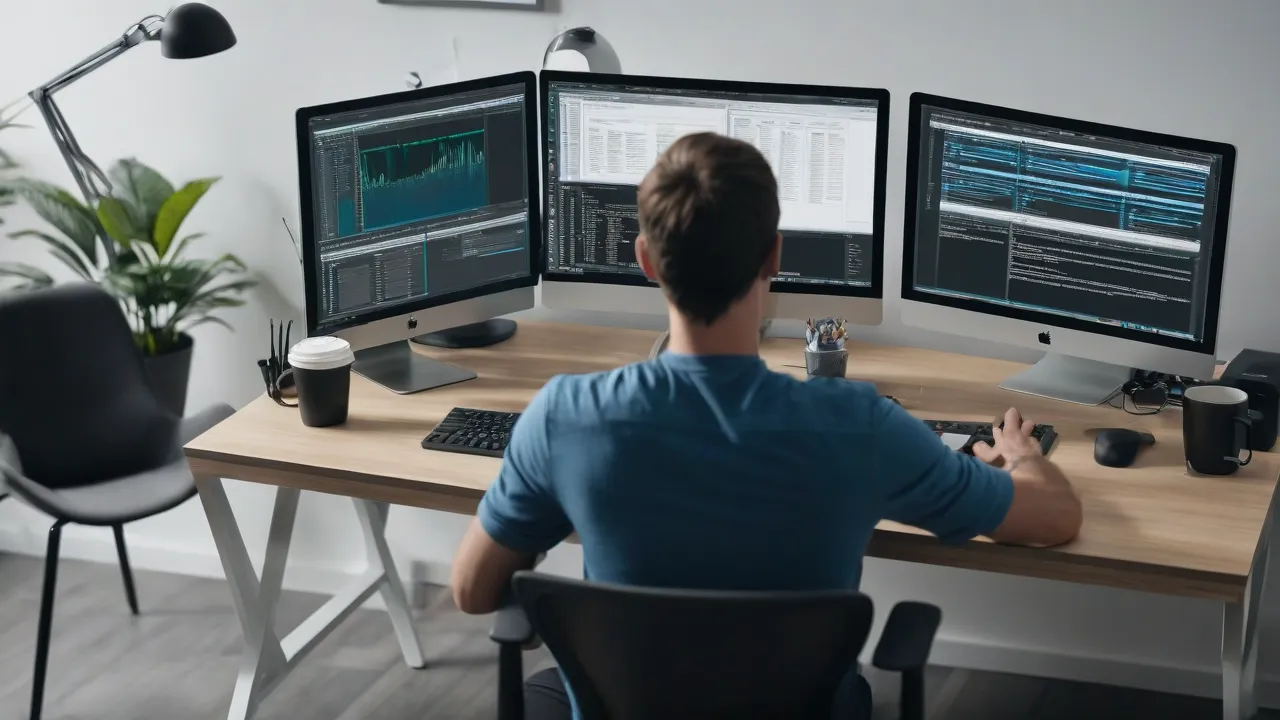Después de adquirir una nueva PC o portátil con procesadores Intel de 12, 13 o 14 generación e instalar Windows 11, algunos usuarios pueden experimentar que ciertos programas, y a veces incluso juegos, funcionan notablemente más lentamente que en el ordenador anterior.
Esta guía explica detalladamente las posibles causas, soluciones al problema y información adicional que puede resultar útil.
Modo de eficiencia para procesos en Windows 11
Si el problema se manifiesta exactamente como se describe anteriormente: afecta solo a ciertos programas o juegos, mientras que el resto del ordenador muestra un nivel de rendimiento esperado, la causa probable es la incorrecta activación del modo de eficiencia de Windows 11 para un proceso específico.
Los procesadores Intel de última generación tienen dos tipos de núcleos: P (Performance, rendimiento) y E (Efficiency, eficiencia), y Windows 11 puede elegir automáticamente qué núcleos utilizar para ejecutar un proceso concreto. Sin embargo, no siempre lo hace correctamente, lo que lleva al problema que estamos tratando.
Para solucionar el problema, basta con impedir que el sistema operativo active el modo de eficiencia para los procesos que se ralentizan, aunque no deberían hacerlo.
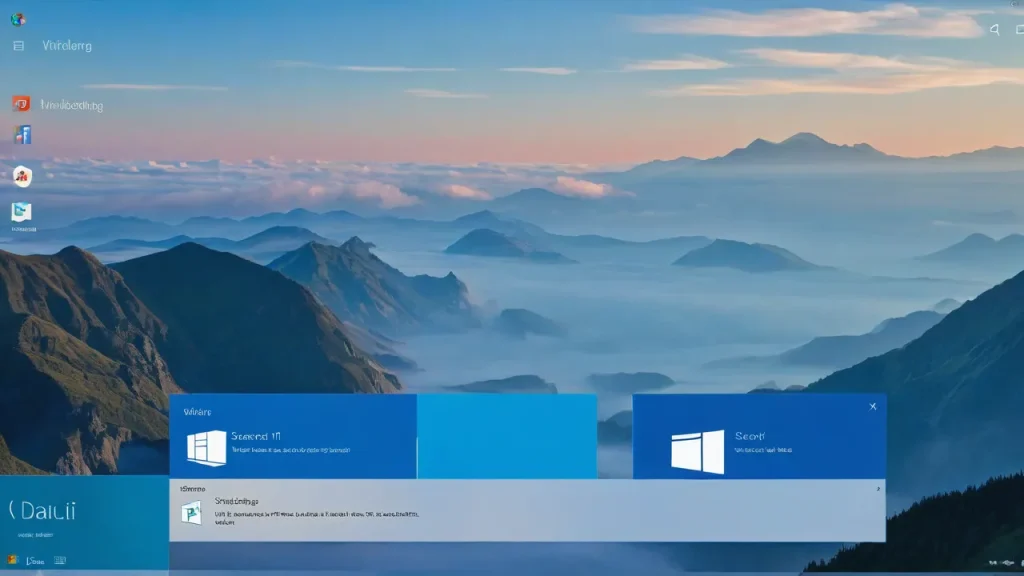
Línea de comandos
El primer método consiste en utilizar la línea de comandos (el Terminal de Windows también es válido).
Los siguientes son los pasos a seguir:
- Inicie la línea de comandos o el símbolo del sistema de Windows como administrador.
- Introduzca el siguiente comando:
powercfg /powerthrottling disable /path RUTA_AL_ARCHIVO_EXECUTABLE
powercfg /powerthrottling disable /path C:Program Files (x86)VMwareVMware Workstationx64vmware-vmx.exe
Esto desactivará el control de energía y, al mismo tiempo, desactivará el modo de eficiencia para el proceso.
Process Lasso
Para impedir que se active el modo de eficiencia para procesos específicos, se pueden utilizar herramientas de terceros, en particular Process Lasso, un software gratuito para uso personal (con algunas limitaciones) para optimizar el funcionamiento de los procesos en Windows.
Además, con este programa podrá comprobar si realmente el modo de eficiencia es la causa del problema:
- Descargue Process Lasso desde el sitio web oficial https://bitsum.com/ e instale el programa.
- Una vez iniciado, encuentre el proceso con el que está experimentando problemas de rendimiento. Preste atención a la columna «Estado»: si allí se indica «Eficiencia», es probable que el problema esté relacionado con esto.
- Haz clic derecho en el proceso y selecciona «Modo de eficiencia» — «Siempre» — «Desactivar» en el menú contextual.
Al igual que en el caso anterior, los cambios deben comenzar a surtir efecto de inmediato.
Información adicional
Si la baja rendimiento se observa con cualquier software y en el sistema operativo en general, el problema no reside en el modo de eficiencia. Según la situación específica, puede ser necesario instalar todos los controladores de hardware, limpiar la sección del disco del sistema, buscar y eliminar malware o mineros del equipo.
La gestión de energía se puede desactivar no solo para un proceso específico, sino también para el sistema en su conjunto: ya sea estableciendo el modo de alimentación «Máxima rendimiento» o creando un parámetro de registro DWORD con el nombre PowerThrottlingOff y el valor 1 en la sección del registro:
HKEY_LOCAL_MACHINESYSTEMCurrentControlSetControlPower
¿Quizás tenga soluciones propias que permitan solucionar el problema de bajo rendimiento de procesos individuales en los nuevos CPU Intel? Sería excelente que pudiera compartirlas en los comentarios.