Al iniciar Windows 11 o Windows 10, algunos usuarios pueden encontrar un error con el código 0xc000000e y el mensaje «Su computadora o dispositivo necesita ser reparado» o «Your PC/Device needs to be repaired», en la información del error también puede haber una referencia al archivo winload.efi
En esta guía te explico cómo reparar el error 0xc000000e y cuáles pueden ser las causas de este error.
Opciones de solución para el error de código 0xc000000e al iniciar
El error 0xc000000e se relaciona con un mal funcionamiento del cargador y generalmente ocurre en uno de los siguientes casos:
- Después de mover Windows 11 o Windows 10 a un SSD o otro disco duro al intentar iniciar.
- Después de instalar un segundo sistema en la misma computadora en un disco diferente.
- A veces, después de agregar nuevos discos al sistema o deshabilitar discos existentes.
- Como resultado del cambio de ID de disco.
- Debido a errores en el sistema de archivos del disco.
Sin embargo, en algunos casos, puede ocurrir de forma aleatoria, sin ninguna acción previa del usuario, y en algunos casos, el error puede desaparecer en el siguiente inicio y volver a aparecer en el siguiente.
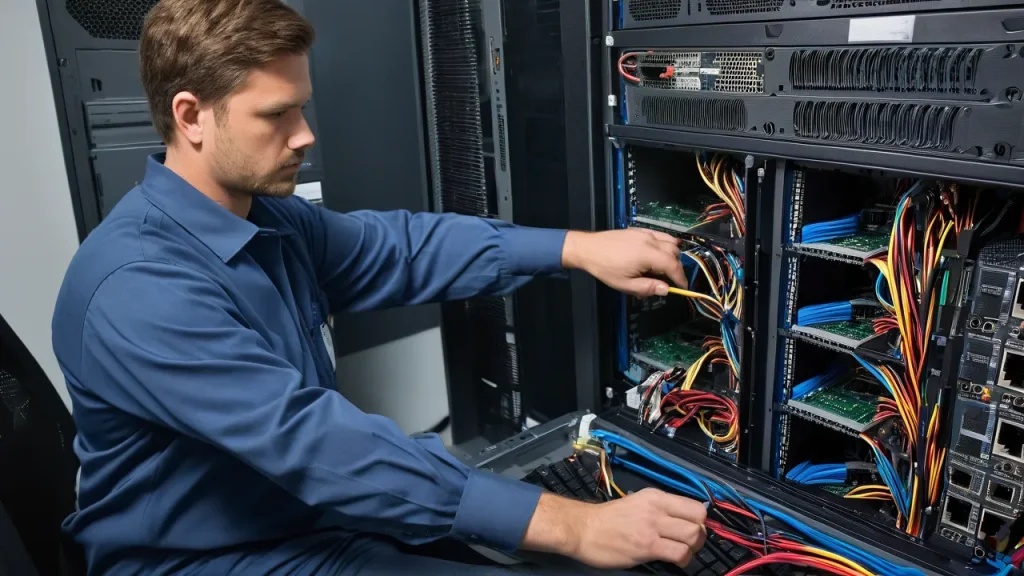
Orden de inicio y Fast Boot
Este método puede funcionar si no has modificado la configuración de los discos, no has añadido nuevos SSD o HDD y el sistema funcionaba correctamente antes.
- Entra en el BIOS/UEFI (normalmente puedes acceder con la tecla Esc desde la pantalla de error) y ve a la configuración del orden de arranque (la pestaña o sección Boot).
- Si hay un elemento llamado «Windows Boot Manager», configúralo como el primer «dispositivo» de arranque. Si no hay ese elemento, configura el disco con el sistema como el primer dispositivo.
- Comprueba si en los parámetros del BIOS/UEFI hay una opción «Fast Boot» — si la hay, desactívala (pásala a «Disabled»).
- Guarda la configuración del BIOS, reinicia el ordenador y verifica si se inicia correctamente.
- Si aún ves el mensaje de error 0xc000000e, y tu ordenador tiene más de un disco físico, y en el paso 2 seleccionaste el disco con el sistema, prueba a elegir otro disco como primer dispositivo de arranque: a veces el cargador de arranque no está en el mismo disco donde está el sistema operativo.
Y hay dos cosas más:
- Si ves que el error aparece después de finalizar el trabajo y encender el ordenador, pero no aparece al usar la opción «Reiniciar» en Windows (estas dos opciones funcionan de manera diferente), prueba a desactivar el inicio rápido en Windows.
- Si un error apareció después de cambiar el modo de carga en la BIOS (activar Legacy/CSM o UEFI), intente restaurar los parámetros a su estado original.

Verificación del disco de sistema en busca de errores
- Inicie desde una unidad flash de instalación de Windows (sobre cómo instalar la carga desde una unidad flash en BIOS).
- En el programa de instalación, presione las teclas Shift+F10 (Shift+Fn+F10 en algunos portátiles) para abrir la línea de comandos.
- En la línea de comandos, ingrese los comandos en orden:
diskpart list volume exit
chkdsk C: /f
sfc /scannow /offbootdir=C: /offwindir=C:Windows
Si se encontraron y corrigieron errores, intente reiniciar el ordenador en modo normal, estableciendo Windows Boot Manager o, si este no está disponible, el disco del sistema como primer dispositivo de arranque.
Actualización de la configuración de arranque BCD (recuperación del cargador)
Este método tiene una alta probabilidad de funcionar si encontró un error después de mover el sistema a otro disco, pero también puede ayudar en otros escenarios de aparición del error 0xc000000e (por ejemplo, después de cambiar el ID de los discos):
- Si el error ocurrió después de mover el sistema a otro disco y el ordenador tiene conectados tanto el disco antiguo como el nuevo, antes de comenzar, es mejor dejar conectado solo el disco desde el cual necesitamos reparar la carga.
- Inicia desde una unidad USB de instalación de Windows y presiona las teclas Shift+F10 para abrir la línea de comandos.
- Escribe los siguientes comandos:
diskpart list volume
select volume N assign letter=Z exit
y luego el comando (reemplazando la letra de la unidad del sistema C: si es necesario):
bcdboot C:Windows /s Z: /f ALL
bcdboot C:Windows
Para obtener más información sobre la restauración del cargador de arranque, consulte los siguientes artículos: Restauración del cargador de arranque de Windows 11 (también válido para Windows 10 instalado en modo UEFI), Restauración del cargador de arranque de Windows 10.



















