Al iniciar cualquier ficha de administración de equipos .msc, como el Administrador de dispositivos, otros elementos de administración o compmgmt.msc (para abrirlos se utiliza mmc.exe) a través del cuadro de diálogo «Ejecutar» u otro método en Windows 10 y Windows 11, es posible que se encuentre con el siguiente error: «Esta aplicación está bloqueada por motivos de seguridad. El administrador ha bloqueado la ejecución de esta aplicación. Para obtener más información, contacte con el administrador.»
Métodos para iniciar .msc y mmc.exe que pueden continuar funcionando en caso de error
Primero, 2 métodos que pueden permitir iniciar el elemento deseado a pesar del error: es decir, si se utiliza el método estándar (por ejemplo, a través de la ventana «Ejecutar»), el error persistirá, pero al utilizar el método propuesto, el inicio puede ser exitoso:
- Inicie la línea de comandos como administrador (exactamente la línea de comandos, y no la ventana «Ejecutar», ver más detalles: Cómo iniciar la línea de comandos como administrador) y desde allí ejecute el inicio, por ejemplo, de la siguiente manera (ejemplo para el Administrador de dispositivos): mmc.exe devmgmt.msc — con gran probabilidad, el inicio será exitoso. El elemento .msc necesario está indicado en el mensaje de error.
- Active el administrador oculto integrado y ejecute el inicio desde él.
Este enfoque no soluciona el problema en su totalidad, pero si el lanzamiento del elemento de control requerido solo es necesario una vez, puede resultar funcional y aplicable. Sin embargo, para un lanzamiento único, la habilitación de la cuenta de usuario del administrador del sistema podría ser excesiva.
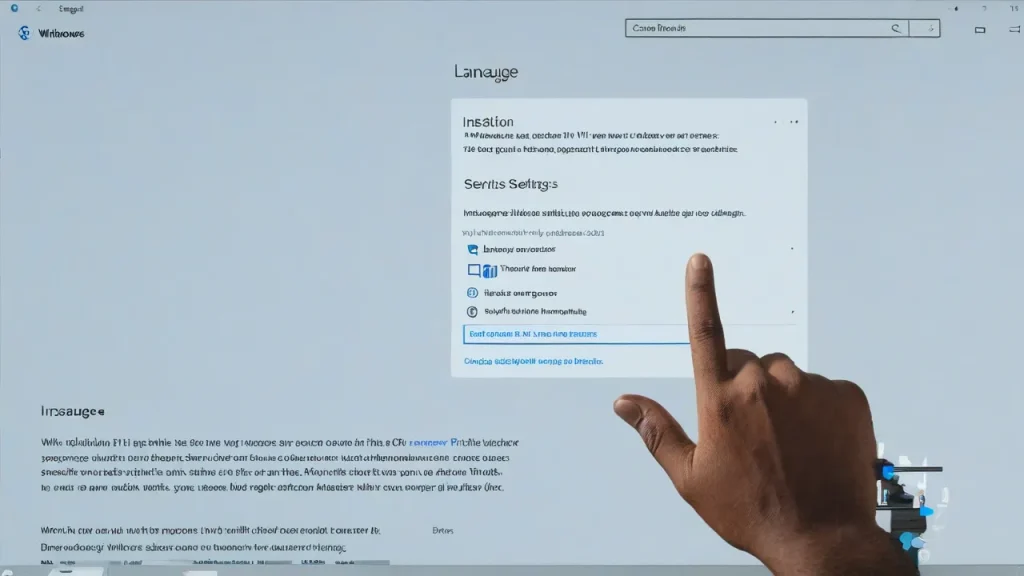
Reconstrucción de la base de datos de directorios
El problema que se describe al iniciar las consolas MMC a menudo surge debido a errores de inicialización de la base de datos de directorios. Para comprobar si este es el caso, puede examinar los eventos en «Vista de eventos de Windows»: si existen errores con los códigos de eventos 256 y 642 con fuentes CAPI2 y ESENT, la causa probablemente reside en este aspecto.
La solución sería la siguiente (antes de continuar, guarde todos los documentos no guardados):
- Inicie el Terminal de Windows o Windows PowerShell como administrador, lo que puede hacerse haciendo clic con el botón derecho en el botón de inicio y seleccionando el punto correspondiente en el menú contextual.
- Introduzca las siguientes tres comandos en orden:
Stop-Service cryptsvc Rename-Item -Path C:WindowsSystem32catroot2 -NewName catroot2.old Restart-Computer -Force
Lo mismo se puede hacer en la línea de comandos, iniciada como administrador:
SC stop CryptSvc ren C:WindowsSystem32catroot2 catroot2.old shutdown -r -t 0
Después de realizar las acciones descritas, verifique si el problema se ha solucionado después de la reinicio: es probable que los errores que indican que mmc.exe está bloqueado por el administrador no se repitan.
Otras formas de solucionar el problema de bloqueo de ejecución de mmc.exe
Antes de realizar algunos de los pasos descritos a continuación, es recomendable asegurarse de que el archivo mmc.exe de su computadora sea el original, es decir, que no haya sido reemplazado por algún software malicioso o dañado. Para ello:
- Para verificar la integridad del archivo (y el hecho de que sea realmente un archivo del sistema) en la línea de comandos como administrador, utilice el siguiente comando
sfc /scanfile=C:WindowsSystem32mmc.exe
chkdsk C: /F /R
A continuación, puede proceder a corregir el problema con las siguientes opciones:
Entre las soluciones más comunes se encuentra la comprobación de las consolas prohibidas en gpedit.msc para las versiones Pro o Enterprise de Windows 11 y Windows 10 (también se puede intentar ejecutarlas a través de la línea de comandos en caso de errores). En mi opinión, no es del todo adecuado para el error en cuestión, pero para verificar las restricciones se puede intentar:
- Ejecutar gpedit.msc
- Acceda a la sección «Configuración del usuario» — «Plantillas administrativas» — «Componentes de Windows» — «Consola de administración (MMC)».
- Verifique el parámetro «Restringir a los usuarios una lista de consolas permitidas» (debe estar en «No configurado»).
- Abra el subsección «Consolas prohibidas y permitidas». De forma predeterminada, el valor para todos los parámetros también debe estar en «No configurado».
- Si alguna de las políticas tiene configurado «Desactivado», haga doble clic en ella y establezca el valor en «No definido», y luego aplique la configuración.
En caso de que en su computadora esté instalada la edición doméstica del sistema, gpedit estará indisponbible, pero puede verificar los valores en la sección del registro
HKEY_CURRENT_USERSOFTWAREPoliciesMicrosoft
en él, por defecto, no debería haber una subsección MMC con valores o subsecciones incluidas.
Si alguna de las soluciones propuestas resultó útil en su caso, le rogamos que comparta en los comentarios cuál fue exactamente: esto ayudará a recopilar estadísticas útiles.



















