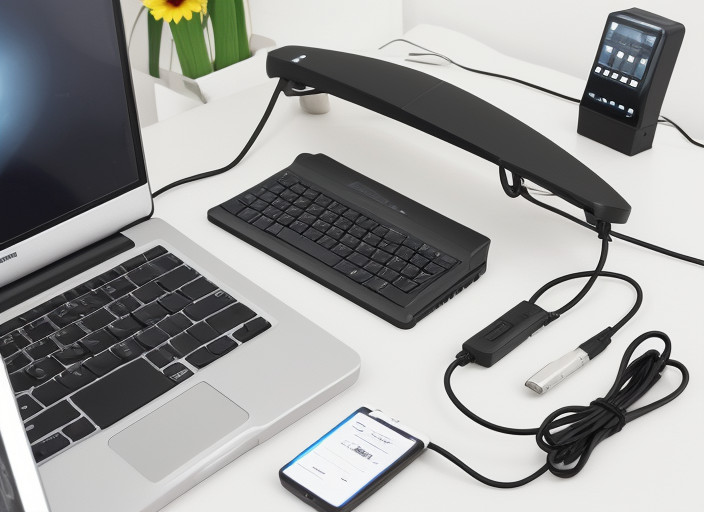Sí, este artículo trata sobre cómo instalar correctamente Windows 11. Este proceso se acompaña actualmente de tantos rituales de magia que es más fácil instalar Arch. He decidido sacar todos mis conocimientos sobre este tema de mi cabeza y ponerlos en este artículo antes de que vuele un fragmento. Lo haremos no para demostrar algo, sino como si fuera para nosotros mismos. En este artículo, asumo que se utiliza una tarjeta gráfica Nvidia, ya que tiene sus propias particularidades.
Preparación del USB
Entonces, las ceremonias comienzan desde el principio. La imagen de Win11 se puede descargar oficialmente del sitio web de Microsoft sin SMS y sin registro. Sin embargo, a pesar de que tiene la extensión .ISO, no se puede simplemente cargar en un USB como lo hacemos con los pingüinos. Puede no iniciarse. Para grabar, es necesario usar un programa especial. Para grabar en Windows, Rufus es adecuado. En Linux, se utiliza WoeUSB, pero tiene algunas peculiaridades: en primer lugar, en los repositorios se encuentra una versión abandonada, y el fork moderno WoeUSB-NG debe instalarse desde PIP. En segundo lugar, a veces se atasca durante el proceso de grabación durante media hora, luego se despierta. Por eso, en lugar de todo esto, recomiendo una opción universal para todos los sistemas operativos: Ventoy. Simplemente funciona. Aquí hay un video sobre él.
Rufus, por otro lado, solo graba una sola imagen en el USB. Pero puede hacer cambios en las opciones adicionales que permiten instalar Win11 en hardware no compatible.
Recomiendo: hagan lo que hagan, consigan una licencia Pro.
Todo el espíritu de la versión Home radica en que te considera no como un humano, sino como un usuario, por lo que sabe mejor lo que necesitas. Seriamente, todos (bueno, la mayoría) de los casos en los que Windows se reinicia / actualiza / elimina automáticamente, se trata de Home. El acceso completo a las políticas del sistema ayuda mucho a configurar el sistema como se desee. Además, WSL y Sandbox serán muy útiles, incluso si no eres un desarrollador. Y si su licencia huele a ron, entonces es simplemente tonto instalar Home Edition.
Preparación del lugar
Recomiendo encarecidamente instalar Windows en un lugar despejado. Es decir, no en una partición existente, sino en un lugar donde no haya nada. Permita que Windows cree las particiones, ella sabe mejor. Si el disco no es nuevo y contiene algo, lo mejor es liberar espacio con una imagen de arranque de GParted o cualquier Linux donde esté disponible, por ejemplo, Ubuntu. Simplemente coloque la imagen en una unidad flash Ventoy y arranque desde ella. GParted es intuitivo, pero quien borra el disco incorrecto, no soy yo. Eliminar particiones, dejar espacio libre. También debes eliminar la partición secreta y, si no hay otros sistemas operativos en el sistema, también el de arranque.
Inicio de la instalación
Arranque desde la unidad flash. Para ello, es posible que deba acceder al menú UEFI y configurar el orden de arranque, así como desactivar Secure Boot, especialmente si tiene Ventoy. La instalación de Windows no se ve afectada por el Secure Boot desactivado. Arranque. La primera ventana que vemos es la selección del idioma.
Luego, tendrá la opción de elegir dónde instalar. Elija un espacio vacío en el disco. Luego, copie y reinicie varias veces. Mientras tanto, no saque la unidad flash. Si se inicia, debería hacer la transición a la instalación de Windows automáticamente. En el peor de los casos, resuelva el orden de arranque en las opciones UEFI. Si saca la unidad flash, el instalador puede mostrar un error.
Después de reiniciar, se abrirá el instalador blanco. Si es azul, significa que ha descargado una imagen obsoleta de Windows. Comience de nuevo, pero con cuidado. Windows no es un pingüino, no puede hacer clic con el pico. Ahora, si Windows le pide que se conecte a Internet, conéctese. Encienda el WiFi o conecte el cable. Apague todas las casillas que encuentre, no hay ninguna buena entre ellas. Llegará a la ventana de ingreso de cuenta de Microsoft. Si tiene una cuenta y recuerda la contraseña, ingrésela. Si no, ingrese el nombre de usuario nobody@example.com y la contraseña Irockbillsmom. En el primer o tercer intento, el instalador le dirá que su cuenta está bloqueada y le sugerirá ingresar los parámetros más tarde.
Esto es lo que necesitamos. Acepte y cree una cuenta local. Este método siempre funciona y es más fácil de recordar que las manipulaciones alternativas del registro desde la línea de comandos.
Así que estamos en Windows.
Primeros pasos
El tío Airo dijo que el secreto de un buen consejo, como el de un buen té, es dejar que se empape. Bueno, esto también se aplica a Windows. Asegúrese de que Internet funciona (abra Edge) y vaya a tomar un té durante 10 minutos. En este momento, el servicio de actualizaciones está descargando locamente todo lo posible, tapando varios agujeros aquí y allá, así que no lo interrumpa. Al menos, la resolución de la pantalla debería cambiar sola a una decente cuando se descargue un trozo de leña. Puede aparecer una ventana que indica que debe instalar el panel de control de Nvidia, no lo haga en absoluto, continúe leyendo. Después de 10 minutos, abra Windows Update, haga clic en «Buscar actualizaciones», instale lo que aparezca en la lista pero que no se haya instal
Primero, para hacer esto, necesitará el programa winget. En el momento de escribir esto, winget se incluyó en Win11, pero no funcionó. Por lo tanto, debes verificarlo. Presiona Win+X, elige el terminal que no sea administrativo en el menú e ingresa la comando winget configure, luego winget search firefox. Si todo está bien, descargará alrededor de 5 Mb y mostrará una lista de paquetes e índices. Si no hay tal comando o si el programa está en silencio y se bloquea, deberás reinstalar winget. La forma más fácil de hacer esto es desbloquear y abrir Microsoft Store. Allí, winget se llama App Installer. Pero no lo confundas con nombres similares. El que necesitamos es de Microsoft. Si Microsoft Store no funciona, abre la página de WinGet y descarga desde allí.
Tiene sentido instalar PowerShell 7 y Windows Terminal primero. Precisamente en ese orden, de lo contrario tendrás que configurarlos manualmente. Allí tienes una fuente mejor y puedes cambiar el tamaño con Ctrl+rueda del mouse. winget install Microsoft.PowerShell Microsoft.WindowsTerminal.
Ahora instalaremos todas las posibles VCRedist. Si no lo haces, tus programas las instalarán por sí mismas, pero no sabes qué versiones y de dónde las han sacado. Tendrás que instalar las más recientes, de la fuente oficial. Copia la comando, pégala en la consola e id a tomar té. Ah, no, en realidad tendrás que hacer clic en «Siguiente» un par de veces.
winget install Microsoft.VCRedist.2015+.x64 Microsoft.VCRedist.2015+.x86 Microsoft.VCRedist.2013.x64 Microsoft.VCRedist.2013.x86 Microsoft.VCRedist.2012.x86 Microsoft.VCRedist.2012.x64 Microsoft.
VCRedist y Microsoft
VCRedist.2005.x86 Microsoft.VCRedist.2005.x64 Microsoft.VCRedist.2008.x86 Microsoft.VCRedist.2008.x64 Microsoft.VCRedist.2010.x86 Microsoft.VCRedist.2010.x64 Microsoft.DotNet.DesktopRuntime.8
¡Osu! – ¡No, OOSU!
Ahora, convenceremos a Windows para que no envíe a Microsoft cada uno de nuestros estornudos. Para ello, utilizaremos el programa O&OShutUp10++!. Este programa es conocido por su cuidado y bajo número de consecuencias negativas. Las configuraciones están divididas en tres grupos: verde, amarillo y rojo, y ninguno de los ajustes verdes causará ningún daño. Esto se debe a que el programa no toca los archivos del sistema, sino que simplemente registra las políticas del sistema, es decir, todos los trucos en él son aprobados por Microsoft.
Instale el programa: winget install OO-Software.ShutUp10. Por alguna razón, la versión del winget no se registra en el menú Inicio. Por lo tanto, abra una nueva pestaña de la consola y escriba la comando shutup10. Se abrirá una ventana con las configuraciones. No se pierda que hay dos tabs. Activa las configuraciones con cuidado. No hay botón «Aplicar», cada configuración viene activada inmediatamente.
Después de utilizar OOSU, en sus configuraciones del sistema en varios lugares dirá «Estas configuraciones son administradas por su organización». No se asuste, esto es solo el resultado de la manipulación en las políticas del sistema. Para cambiar estas configuraciones, deberá volver a iniciar OOSU y encontrarlas allí.
Pasión por Nvidia
Discutiremos los controladores de Nvidia por separado.
Ahora tiene un fragmento de un controlador antiguo que le permite ejecutar algo. Si va al sitio web de Nvidia y descarga desde allí el instalador de los últimos controladores, todo funcionará, pero si el instalador y GeForce Experience le estropearán su computadora como a Lenin. Por lo tanto, instalemos el controlador de forma alternativa. No tendrá la superposición de Nvidia con su Shadow Play y Ansel, pero tampoco tendrá una docena de procesos de telemetría con agujeros conocidos. Así que instale dos programas
winget install Wagnardsoft.DisplayDriverUninstaller TechPowerUp.NVCleanstall .
Ahora necesitamos desconectar temporalmente la máquina de Internet. Apague el enrutador, desconecte el cable, no importa cómo, siempre y cuando Internet no se levante automáticamente después de reiniciar. Le recomiendo que no lo haga de forma programática, ya que tendrá que volver a encenderlo con un monitor que funcione mal. Luego, reinicie la máquina en modo seguro. Para ello, presione Win+R e ingrese el comando msconfig . Se abrirá una ventana, allí en la segunda pestaña Boot, marque la casilla Safe boot y ¡nada más! Haga clic en Actions, OK, reinicie, aparecerá un menú en el fondo azul, seleccione simplemente Safe Boot sin más detalles. Cuando Windows se inicie, ejecute el programa DisplayDriverUninstaller. Debería estar justo en el escritorio. Primero, el programa le abrirá una ventana con configuraciones, que puede cerrar. En el lado derecho de la ventana principal, seleccione lo que desea eliminar los controladores GPU de Nvidia. Haga clic en el gran botón «Clean and Restart».
El programa eliminará los controladores que se descargaron automáticamente, y devolverá todo como estaba inmediatamente después de la instalación.
Si ahora piensas que se podría haber desactivado la descarga automática de controladores de Windows desde el principio, tienes razón, pero por pequeños detalles, se necesita un esfuerzo igualmente grande. Algunos usuarios han desactivado la descarga automática de controladores, pero no han podido volver a activarla.
Así que Windows se reinicia, se carga en modo normal, y no en modo seguro, pero el monitor tiene una resolución de 800*600 y no hay Internet. Perfecto. Ahora ten cuidado con el orden de las acciones. Abre la aplicación NVCleanstall. Cuando se abra, solo entonces activa de nuevo el Internet. Cuando el Internet se restablezca, pulsa Refresh en la ventana de NVCleanstall. Te ofrecerá el controlador más reciente. Pulsa Next. En la siguiente pantalla, selecciona los componentes que necesites, como PhysX (para juegos alrededor del 2014, más tarde todos empezaron a instalar su propio), Optimus (para portátiles) y HD Audio (si el sonido va a través del monitor). Luego simplemente pulsa Next – Next – Next. Cuando los controladores se instalen y el monitor cambie la resolución, solo entonces puedes cerrar la ventana de NVCleanstall. Y por si acaso, reinicia el sistema.
En general, las reiniciar en Windows recuerdan a las vacunas contra la gripe: algunos las hacen y no llaman la atención, mientras que otros se quejan de lo innecesarias y perjudiciales que son.
En el futuro, para actualizar los controladores o cambiar los componentes instalados, solo tienes que abrir de nuevo NVCleanstall.
No es necesario ejecutar DisplayDriverUninstaller sin motivo, pero es conveniente utilizarlo si se presentan problemas. Aquí hay algunos ejemplos de errores que he eliminado personalmente al reinstalar los controladores a través de DDU en la misma versión: la pantalla parpadea un par de veces después de cargar; después de cada actualización de Windows, la pantalla olvida la orientación vertical; el juego Death Stranding se bloquea con DLSS activado, pero funciona bien sin él.
Instalación de controladores
Ahora es necesario instalar los controladores de los dispositivos que Windows no descargó o descargó incorrectamente. Desafortunadamente, no hay pasos específicos y todo depende del hardware. Al menos, es necesario descargar el controlador de la placa base del sitio web del fabricante. Es posible que se necesite un controlador para el mouse y el teclado, especialmente si tienen funciones adicionales. El controlador para el monitor, incluso el más simple, no hará daño. Después de instalarlo, debe activar su perfil de color especial. Las diferencias suelen ser difíciles de notar, pero ¿por qué no mirar una de esas películas donde todos corren en la oscuridad? El controlador para la tarjeta de sonido integrada generalmente lo encuentra Windows por sí sola, pero el del fabricante suele ofrecer también ASIO.
En todo esto, es importante no instalar ningún programa de publicidad o basura como ROG Armory. Ese es el camino.
Después de la instalación y reinicio, debe abrir el menú Inicio, escribir «power plan» y seleccionar Choose power plan. En este diálogo, seleccione High performance.
Even for laptops, it doesn’t make sense to leave Balanced – there are many slowdowns and little savings. Some drivers add options to the list, such as AMD High Performance. That’s why we’re looking here only now.
If some driver has messed up your system so much that it stops turning on and you can’t delete it – there is Safe Mode, when many drivers don’t load. To get into it without access to the system, you have to press Reset on the case as soon as Windows starts loading and this spinning circle appears.
Verification
Even if we haven’t rebuilt the computer, but have only reinstalled Windows, bad drivers can cause the processor to fail. It’s very worth checking this. For this, we download the OCCT program. At the time of writing, it wasn’t available in WinGet, so we download it the old-fashioned way. We run Stability test – Power. It’s on this test that I’ve seen errors from bad drivers for the chipset. If there are errors – you’ll see them right away. 20 minutes is enough, but keep an eye on the processor temperature closely, if it goes above 86 – turn it off immediately.
People say, but don’t believe
Here’s what is often advised to do, but shouldn’t be done:
Disabling indexing. Yes, Windows search is a crappy thing, but it’s used not only by you, but also by Windows itself. As a result, disabling indexing only leads to an increase in unhealthy activity on the disk. It’s better to open the start menu, type Indexing Options, and make sure there’s nothing unnecessary in the list.
Aquí su montón de archivos y Program Files no son necesarios. Por cierto, la capacidad de escribir texto en el menú Inicio está garantizada por la misma indexación.
Apagar la desfragmentación. Aquí, la desfragmentación no es necesaria para el disco SSD. Pero tampoco es que los de Windows sean completamente tontos. El desfragmentador para discos SSD realiza otras operaciones de mantenimiento en lugar de la desfragmentación. Sin ellas, el disco comenzará a funcionar mal con el tiempo.
Instalar CCleaner y otros «limpiadores y optimizadores». Sabes, en un pueblo un anciano decidió ahorrar – en el tractor no cambiaba el aceite. Al principio, de hecho, ahorró. Pero cuando llegó el momento de la reparación. Así son estos optimizadores. Inmediatamente después del lanzamiento, parece que se acelera. Pero luego todo se atasca y se atasca, es culpa de Microsoft.
El siguiente párrafo causará tal alboroto que si este artículo tiene comentarios, serán solo para él. La pregunta se ha convertido claramente en una cuestión religiosa, especialmente en Reddit. Pero aun así, la suerte está de mi lado, pero la verdad es más valiosa. Windows Defender – basura. Al final de 2019, en la empresa donde trabajaba, realizamos nosotros mismos pruebas complejas y a largo plazo de antivirus. Compramos «donde se necesitaban» muestras de malware y los ejecutamos nosotros mismos. Resulta que los resultados de muchos candidatos difieren significativamente de todos los «laboratorios de pruebas de antivirus» en el lado negativo, desde entonces considero que todos esos laboratorios son basura corrupta.
PS
Y finalmente, instale el programa más importante. Obtenga el EXE aquí, los recursos se encuentran por separado aquí (contraseña habrhabr), descomprima todo en una sola carpeta.