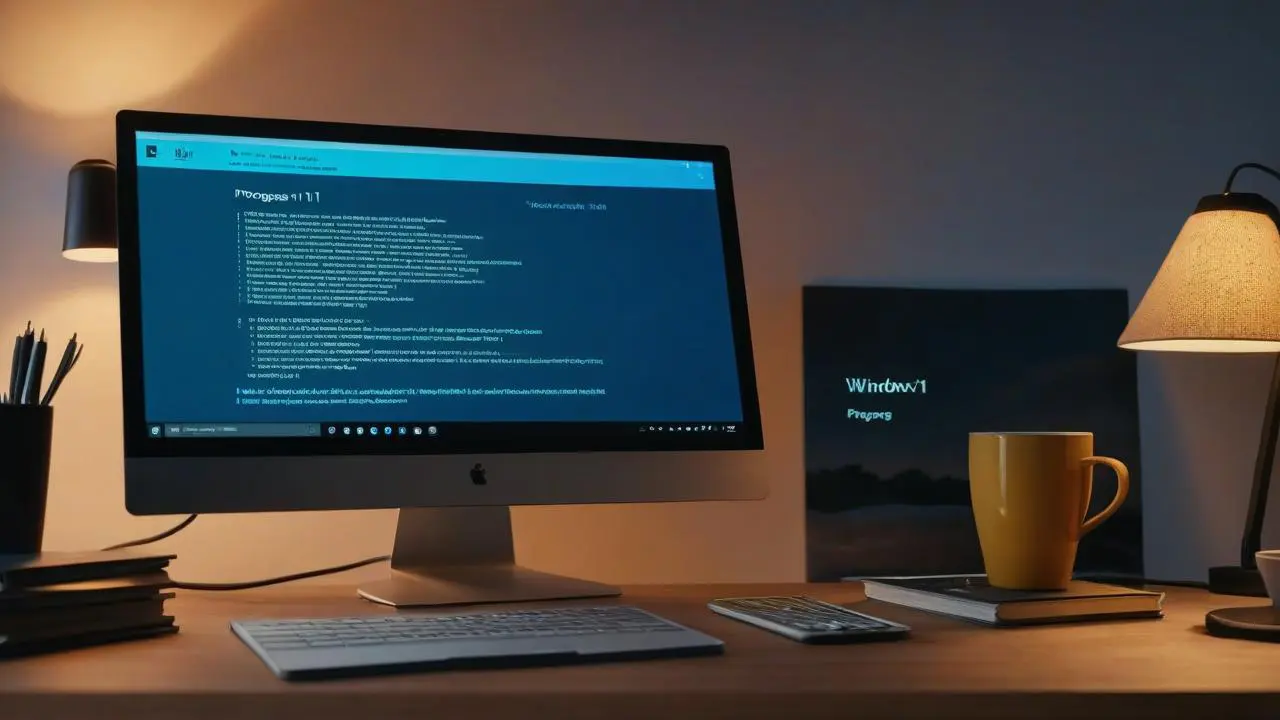Antes, en el sitio web se habían publicado artículos sobre cómo cambiar los iconos de Windows 11 y Windows 10, y también se mencionó el tema de la edición de los recursos del sistema en el artículo sobre la extracción de iconos de DLL y EXE.
En este artículo, hablo sobre la utilidad gratuita CustomizerGod, que permite a cualquier usuario, incluso a los principiantes, cambiar fácilmente los iconos del sistema de Windows 10 y versiones anteriores del sistema. No solo puedes cambiar las pequeñas imágenes, sino también los iconos de la barra de tareas y en otros lugares, lo que te permite cambiar significativamente la apariencia del sistema operativo.

Uso de CustomizerGod para editar iconos del sistema
Puedes descargar CustomizerGod desde el sitio web oficial del desarrollador. El programa no requiere instalación, basta con descomprimir el archivo en la ubicación que prefieras y ejecutar el archivo ejecutable.
A pesar de que no tiene interfaz en español, el uso no debería plantear ningún problema. En el caso más sencillo, las acciones son las siguientes:
- Selecciona una categoría en la lista de la izquierda y examina los iconos disponibles en ella (si no los ves, puedes cambiar el fondo de la ventana del programa utilizando la paleta de colores de la parte superior derecha). Ten en cuenta que, dependiendo de la versión de Windows que tengas en tu ordenador, la lista puede variar, y para algunos puntos puedes ver «Read Only» — solo lectura.
- Selecciona el icono que quieres cambiar y haz clic en el botón «Change».
- Indica la ruta al icono al que quieres cambiar el actual.
Como muchos usuarios no tienen iconos listos, puedes exportar los actuales, editarlos y luego realizar una sustitución. Para exportarlos en CustomizerGod:
- Abre la categoría deseada y selecciona uno o varios iconos (manteniendo presionada la tecla Shift).
- Haz clic en el botón de menú en la parte inferior derecha de la ventana del programa y selecciona «Exportar recursos».
- Especifica la carpeta donde deseas guardar los iconos.
Esto te permitirá trabajar con los iconos en el tamaño adecuado y ajustar mejor tus recursos a Windows, lo cual puede ser especialmente útil al cambiar algunos iconos poco comunes. Por ejemplo, el icono de la batería es una imagen larga que muestra todos sus estados:
Información adicional
Algunos detalles adicionales sobre el uso de CustomizerGod:
- Para algunas categorías, el programa puede mostrar errores, ya sea porque se trata de una versión incompatible del sistema o porque faltan imágenes (por ejemplo, branding del fabricante).
- En el menú del programa puedes activar o desactivar la opción de reinicio automático del Explorador para mostrar los cambios (o reiniciarlo manualmente), ver de qué archivo se toman los iconos de la categoría actual, restaurar el estado inicial de los iconos en todas las categorías o solo en la seleccionada (también puedes hacerlo con el botón «Restaurar»), cambiar los parámetros de cambio de tamaño de imágenes (pero lo ideal es usar los mismos tamaños que se usan en el sistema).
- Utilizar la restauración de archivos del sistema de Windows devolverá los iconos a su aspecto original.
- Windows 11 no se admite en el programa: al iniciarlo aparecerá un mensaje de errores de detección de algunos recursos, y aquellos que se detecten y estén disponibles para modificarse, en su mayoría pertenecen a Windows 10 (simplemente siguen estando en 11) y su edición no dará lugar a un cambio en la apariencia.