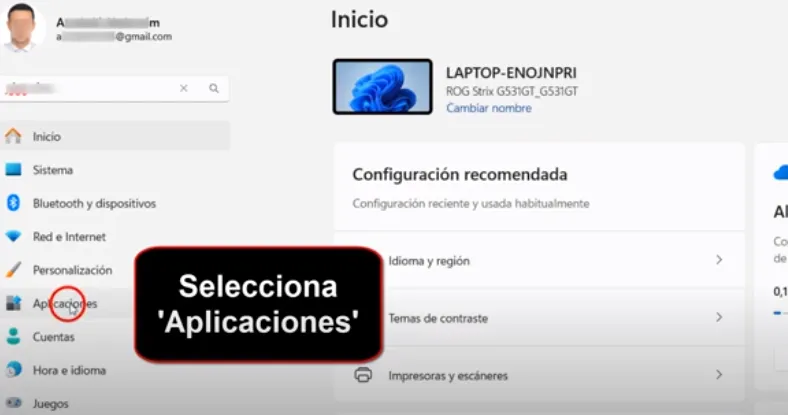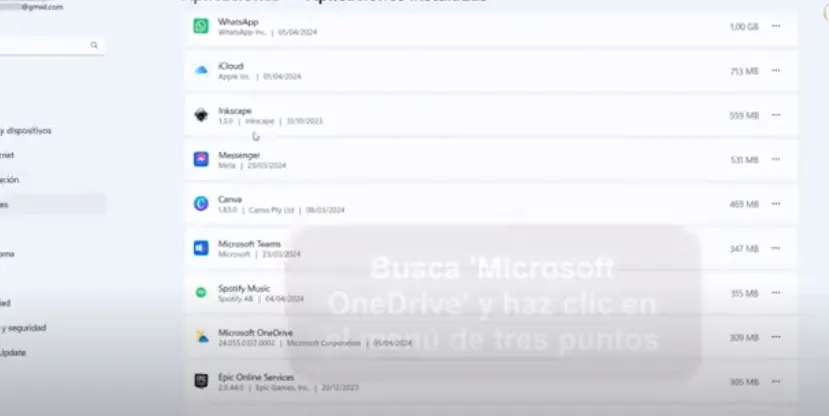Muchos usuarios quieren saber cómo desactivar OneDrive en Windows 11 en su computadora porque no utilizan este almacenamiento en la nube. Por defecto, la nube OneDrive se incluye en la entrega del sistema operativo Windows.
Si no utilizo frecuentemente este servicio, puedo desactivar Microsoft OneDrive en mi dispositivo. Al mismo tiempo, surge la pregunta de si se puede eliminar OneDrive en Windows 11.
Puedo eliminar completamente esta aplicación de mi computadora o desactivarla. En el primer caso, puedo eliminar OneDrive de mi computadora. El segundo método me permite continuar utilizando OneDrive si es necesario sin notificaciones molestas, como recordatorios de sincronización.
Antes de realizar estas operaciones, debo tener en cuenta algunos puntos importantes:
- Frecuentemente, el almacenamiento en la nube se utiliza para sincronizar archivos entre dispositivos. Si elimino OneDrive de mi PC, los archivos almacenados en la carpeta OneDrive de mi computadora ya no se sincronizarán automáticamente con la nube. Antes de eliminar, aseguré de que ya tengo una copia de seguridad de mis archivos importantes cargada en la nube.
- Eliminar OneDrive de mi computadora no elimina los archivos almacenados en mi cuenta OneDrive en el sitio web en Internet. Todavía puedo acceder a estos archivos iniciando sesión en la interfaz web de OneDrive.
No obstante, los cambios realizados localmente no se sincronizarán automáticamente con la nube.
- La eliminación de la aplicación puede afectar la capacidad de intercambiar archivos sin problemas durante el trabajo colaborativo en documentos con otros usuarios de OneDrive.
- Si elimino OneDrive de mi computadora, las copias locales de los archivos almacenados en la carpeta de almacenamiento en la nube se eliminarán. Esta acción liberará espacio en mi dispositivo.
- Si decido volver a utilizar OneDrive, instalaré la aplicación en mi computadora. Iniciaré sesión en el servicio con la misma cuenta para restaurar automáticamente la configuración de sincronización de archivos o copias locales.
-

Cómo eliminar OneDrive en Windows 11
Independientemente de la situación, puedo instalar OneDrive en Windows descargándolo desde el sitio web oficial de Microsoft o utilizando la herramienta WinGet, diseñada para simplificar la automatización del proceso de búsqueda, descarga, instalación, actualización y configuración de aplicaciones en mi computadora.
En este tutorial, aprenderé a eliminar completamente OneDrive de Windows 11, o a desactivar la nube de OneDrive en mi computadora. Puedo eliminar OneDrive de manera segura, y esta acción no dañará mi PC con el sistema operativo Windows instalado.
Cómo eliminar OneDrive en Windows 11 — 1 forma
Existen varios métodos para eliminar OneDrive de Windows. Primero, utilizaré la aplicación «Configuración».
- Pulso las teclas «Win» + «I».
- En la ventana de la aplicación «Parámetros» abrí la pestaña «Aplicaciones».
- Hice clic en «Aplicaciones instaladas».
- En la lista de programas instalados encontré «Microsoft OneDrive» y luego hice clic en los tres puntos situados a la derecha.
- En el menú desplegable hice clic en «Eliminar».
- En la ventana emergente «Esta aplicación y todos sus datos se eliminarán» hice clic nuevamente en «Eliminar».
- Reinicié mi computadora.
Cómo eliminar OneDrive en Win 11 – 2º método
Puedo realizar acciones similares con la ayuda de otra herramienta del sistema integrada – Panel de control.
- En el menú «Inicio» encontré y abrí «Herramientas de Windows».
- Inicié desde allí el «Panel de control».
- Abrió «Programas y componentes».
- En la ventana «Eliminar o cambiar programame» me dirigí a «Microsoft OneDrive».
- Hice clic derecho en el programa y en el menú emergente hice clic en «Eliminar».
- Confirmé la eliminación de la aplicación.
- Reinicié mi PC.
Lee también: Cómo desactivar o eliminar OneDrive en Windows 10
Cómo eliminar OneDrive en PowerShell – 3er método
Existe una forma de eliminar OneDrive mediante la ejecución de un comando en el terminal de Windows con PowerShell o línea de comandos.
- Hice clic derecho en el menú «Inicio».
- Hice clic en «Terminal (Administrador)».
- Por defecto, en la terminal se abre Windows PowerShell, pero puedo abrir la línea de comandos para utilizar este método.
- Introduzco la siguiente orden y pulso «Enter»:
winget uninstall Microsoft.OneDrive
- Comienza a eliminar OneDrive de mi computadora.
Si quiero instalar OneDrive de nuevo, ejecuto esta orden en la terminal:
winget install Microsoft.OneDrive
Cómo deshabilitar OneDrive en Windows 11 permanentemente desde las políticas de grupo — 4 métodos
Si quiero saber cómo eliminar la carpeta OneDrive en Windows 11, uso las políticas de grupo. Este método me permite prohibir que las aplicaciones y componentes trabajen con archivos almacenados en el almacenamiento en la nube.
Tengo en cuenta que este método solo está disponible para sistemas operativos Windows 11 Pro, Windows 11 Enterprise y Windows 11 para instituciones educativas. En las versiones domésticas de Windows no hay componente de políticas de grupo.
- Pulso las teclas «Win» + «R».
- En la ventana de diálogo «Ejecutar» introduzco la orden «gpedit.msc» y luego pulso «Aceptar».
- En la ventana «Editor de política de grupo local» navego por la siguiente ruta:
Configuración del equipo ➜ Plantillas administrativas ➜ Componentes de Windows ➜ OneDrive
- Hago doble clic en el parámetro de política «Prohibir el uso de OneDrive para almacenar archivos».
- En la ventana «Prohibir el uso de OneDrive para almacenar archivos», establecí el parámetro en «Habilitado».
- Hice clic en «Aceptar».
- Reinicié el sistema.
Cómo eliminar OneDrive del explorador de Windows 11 – 5 método
En algunos casos, después de eliminar la aplicación de la computadora, la carpeta OneDrive sigue apareciendo en el explorador de Windows. Esto debe ser corregido. Para resolver este problema, necesitamos utilizar el editor del registro.
- En la búsqueda de Windows, escribí «regedit» y luego abrí la aplicación.
- En la ventana del «Editor del registro», pegué la siguiente ruta en la barra de direcciones:
HKEY_CLASSES_ROOTCLSID
- Hice doble clic en el parámetro «System.IsPinnedToNameSpaceTree».
- En la ventana «Cambiar parámetro DWORD (32 bits)», escribí «0» en el campo «Valor:» y hice clic en «Aceptar».
- Reinicié la PC para que los cambios surjan efecto.
Lee también: Cómo mover OneDrive a otro disco
Cómo deshabilitar completamente OneDrive en Windows 11 en la línea de comandos – 6 método
Con este método, nosotros podemos detener el trabajo del programa OneDrive y luego eliminar esta aplicación mediante una variable de entorno en el sistema.
Realicé los siguientes pasos:
- En el campo de búsqueda de Windows, escribí «CMD» y luego inicié la aplicación como administrador.
- En la ventana del intérprete de comandos, ejecuté las siguientes comandos en orden, presionando la tecla «Enter»:
Taskkill /f /im OneDrive.exe %SystemRoot%System32OneDriveSetup.exe /uninstall
Cómo eliminar rastros de OneDrive en Windows 11 — 7 métodos
Después de eliminar la aplicación en mi computadora, quedan datos residuales del programa que debemos eliminar. Utilicé la línea de comandos para eliminar los archivos y claves del registro relacionados con OneDrive que quedaron.
Siguí las instrucciones a continuación:
- Inicié la línea de comandos como administrador.
- En la ventana de la línea de comandos, escribí la siguiente orden y presioné Enter:
rd %UserProfile%OneDrive /Q /S rd %LocalAppData%MicrosoftOneDrive /Q /S rd %ProgramData%Microsoft OneDrive /Q /S rd C:OneDriveTemp /Q /S
- Reinicié mi PC.
Cómo deshabilitar OneDrive en Windows 11 en la carga automática
Es posible que no desee que la aplicación se inicie automáticamente, pero no quiero eliminar el cliente de almacenamiento en la nube de mi dispositivo. En este caso, puedo deshabilitar la carga automática de OneDrive en mi computadora.
Hice lo siguiente:
- Hice clic en el icono de OneDrive en la zona de notificaciones.
- En la ventana emergente, hice clic en el icono de engranaje en la esquina superior derecha que se llama «Configuración».
- En la ventana «Microsoft OneDrive», en la pestaña «Configuración», en la sección «General», desactivé la casilla de verificación en la opción «Iniciar OneDrive automáticamente al iniciar sesión en Windows».
- Hice clic en el botón «Aceptar».
Puedo utilizar otro método para desactivar la carga automática con el Administrador de tareas:
- Hice clic con el botón derecho en la barra de tareas.
- En el menú que se abrió, seleccioné «Administrador de tareas».
- En la ventana del Administrador de tareas, abrí la pestaña «Aplicaciones de carga automática».
- Hice clic en «OneDrive» y en el menú contextual, hice clic en «Deshabilitar».
Cancelar la conexión con el equipo y ocultar OneDrive
Puedo desactivar la sincronización con OneDrive y ocultar la aplicación en mi equipo.
- Hice clic en el icono de OneDrive en la zona de notificaciones.
- En la ventana que se abrió, primero hice clic en el engranaje y luego en «Configuración» en el menú que se abrió.
- En la ventana «Cuenta», debajo del nombre de usuario, hice clic en «Eliminar conexión con este equipo».
- Me dirigí al Explorador, abrí la carpeta OneDrive.
- Hice clic con el botón derecho dentro de la carpeta y luego seleccioné «Propiedades».
- En la ventana de propiedades, en la pestaña «Compartir», en la sección «Atributos:», activé la casilla de verificación en la opción «Oculto».
- Hice clic en «Aceptar».
- Volví a abrir la configuración de almacenamiento desde la zona de notificaciones.
- En el menú contextual, seleccioné «Salir de OneDrive».
Después de realizar estos pasos, el icono de OneDrive desapareció de la zona de notificaciones.
Cómo ocultar el icono de OneDrive en la barra de tareas
Puede que deba eliminar el icono de OneDrive si se muestra en la barra de tareas.
Siguiendo esta instrucción:
- Haga clic con el botón derecho del mouse en un espacio libre del escritorio.
- En el menú emergente, haga clic en «Personalizar».
- En la ventana «Parámetros» abierta en la pestaña «Personalizar», seleccione «Barra de tareas».
- En la nueva ventana, despliegue la lista «Otros iconos de la barra de tareas».
- Deshabilite el interruptor junto a la aplicación «Microsoft OneDrive» si estaba habilitado.
Conclusión del artículo
En el sistema operativo Windows está integrado el almacenamiento en la nube de OneDrive. Algunos usuarios necesitan saber cómo desactivar OneDrive en Windows 11 si no requieren esta funcionalidad.
Puedo desactivar o eliminar OneDrive en mi computadora con Windows 11 de varias maneras descritas en este artículo. Si es necesario, puedo reinstalar o activar OneDrive en mi dispositivo nuevamente.