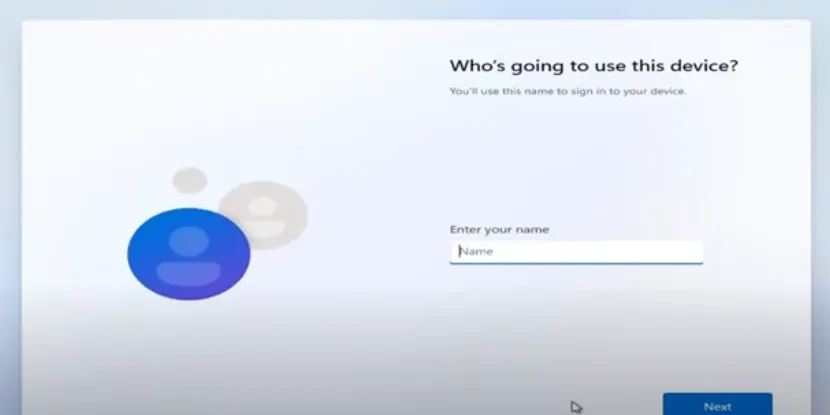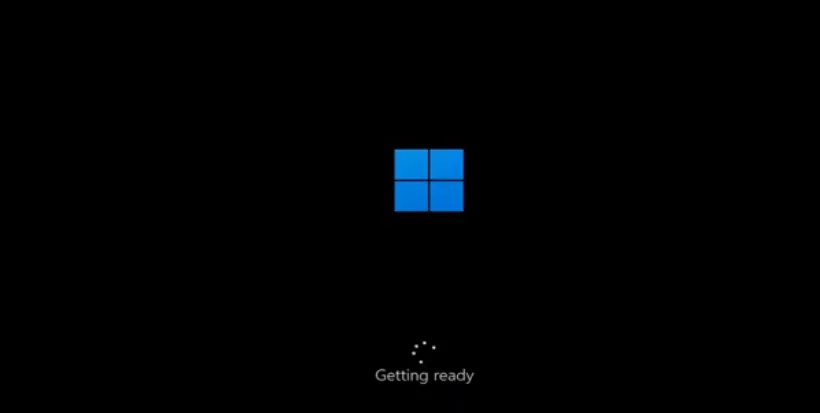Me fue útil descubrir cómo instalar Windows 11 sin una cuenta de Microsoft. En este momento, es necesario cumplir con el requisito obligatorio de utilizar una cuenta durante la instalación del sistema operativo en la PC.
El proceso de instalación de Windows 11 en la computadora se realiza en varias etapas, y en la etapa final se produce la configuración inicial del sistema operativo. Durante la selección de los parámetros propuestos, se me pide desbloquear las funciones de Microsoft.
Para esto, tuve que iniciar sesión con mi cuenta de Microsoft (MSA) y luego continuar con la instalación y configuración de Windows. Si no tenía una cuenta de Microsoft, podía crearla rápidamente.
Pero, muchos usuarios prefieren utilizar en sus PC una cuenta local clásica. Son dos tipos de cuentas diferentes.
Cuenta de Microsoft y cuenta local en Windows
La cuenta de Microsoft comenzó a utilizarse desde el lanzamiento del sistema operativo Windows 8. La información de la cuenta se almacena en los servidores de Microsoft, por lo que es necesario tener Internet para transmitir los datos de autorización y otros datos.
Puedo utilizar las aplicaciones en la nube de Microsoft en diferentes dispositivos gracias a la sincronización, lo que me proporciona algunas funcionalidades adicionales y características del sistema que están relacionadas con este tipo de cuenta.
Mi cuenta local no requiere acceso a Internet, ya que todos mis datos se almacenan en mi computadora. Este es el tipo de cuenta tradicional que se ha utilizado durante muchos años en la familia de sistemas operativos Windows. No está vinculada a los servicios de Microsoft, por lo que se envía menos información a los servidores de la corporación desde mi computadora.
Es importante tener en cuenta que puedo crear una cuenta de Microsoft o una cuenta local en cualquier momento después de instalar Windows en mi computadora. Luego, puedo iniciar sesión en el sistema utilizando diferentes tipos de cuentas, previamente cambiando a la cuenta necesaria en los parámetros del sistema operativo.
Algunos usuarios desean instalar Windows 11 sin una cuenta de Microsoft por motivos de privacidad o por costumbre, que se ha formado en ellos en sistemas anteriores.
Actualmente, la cuenta local de Windows 11 no está disponible durante la instalación del sistema operativo en mi computadora. Durante el proceso de instalación, se abre la interfaz de configuración inicial de Windows (Out of Box Experience), en una de las ventanas de la cual se me pide primero que «desbloquee las posibilidades de Microsoft» y luego que «añada mi cuenta».
No hay ninguna forma de evitar este requisito desde la interfaz gráfica del programa de instalación de Windows 11. Sin embargo, hay formas de instalar Windows 11 con una cuenta local.
En esta guía, mostraré cómo instalar Windows 11 con una cuenta local. Utilizaré una imagen normal de Windows 11 grabada en una memoria USB. En algunos programas para crear memorias USB de arranque, como Rufus, se puede modificar la imagen en la memoria USB para anular el requisito de crear una cuenta de Microsoft obligatoria.
Cómo evitar el requisito de «desbloquear las posibilidades de Microsoft» en Windows 11
Este método de evasión se basa en que la cuenta de Microsoft requiere una conexión a Internet. Sin conexión a la red, el sistema no podrá conectarse a Microsoft, por lo que ofrecerá otra opción de inicio de sesión. Desactivamos la conexión a Internet y luego ejecuto un comando para evitar algunos requisitos de la pantalla de configuración inicial del sistema operativo.
Realicé los siguientes pasos para poder iniciar sesión como usuario local en Windows 11 durante la instalación del sistema:
-
- Primero, grabé una memoria USB de arranque con la imagen ISO de Windows.
- Luego, conecté la memoria USB al computador.
- Encendí la PC y entré inmediatamente en el menú de arranque (Boot Menu) para seleccionar la memoria USB de instalación.
- Después de eso, comenzó la instalación de Windows.
Instalación de Windows 11 sin cuenta de Microsoft
Ahora, detallaré todos los pasos necesarios que me permitieron desactivar los requisitos de inicio de sesión con una cuenta de Microsoft.
El proceso de instalación de Windows 11 desde una unidad flash se describe detalladamente en otro artículo del sitio web, que puedes leer haciendo clic en el enlace a continuación.
Primero, pasaré brevemente por los primeros pasos de la instalación del sistema operativo:
-
- Después de cargar desde la unidad flash en mi computadora, se abrió la ventana del programa de instalación de Windows, donde tuve que seleccionar el idioma, el formato de hora y moneda, y la configuración del teclado.
-
- En la nueva ventana, hice clic en «Instalar».
- En la ventana de activación, hice clic en «No tengo clave de producto».
- En la ventana siguiente, seleccioné la versión de Windows 11 que deseaba instalar en mi computadora.
-
- Acepté las condiciones del acuerdo de licencia.
- Indiqué el tipo de instalación — «Selectiva: solo instalación de Windows (para usuarios avanzados)».
- Seleccioné el disco para instalar el sistema operativo.
- Se realizó el proceso de instalación de Windows, durante el cual mi PC se reinició varias veces.
-
- En los pasos finales, cuando se abrió la ventana correspondiente de configuración, tuve que desactivar Internet.
- Luego, tuve que ejecutar el comando sugerido en la línea de comandos y continuar con la instalación del sistema operativo con una cuenta local.
- Luego, en la pantalla se abre la interfaz de OOBE (Experiencia fuera de la caja) – configuración inicial de Windows.
- Primero, selecciono el país o región.
- Confirmo la disposición correcta del teclado.
- Omito agregar una segunda disposición.
- Nombro mi dispositivo.
- Selecciono la forma de configuración para uso personal.
Ahora comienza la etapa de instalación de Windows 11 que nos interesa.
- En la pantalla aparece la ventana «Desbloquea las posibilidades de Microsoft», y debemos decidir cómo saltarnos este paso. En esta ventana solo puedo pulsar el botón «Iniciar sesión».
- Se abre la ventana «Vamos a agregar tu cuenta de Microsoft». Me piden introducir los datos de mi cuenta o crear una cuenta si no la tengo.
-
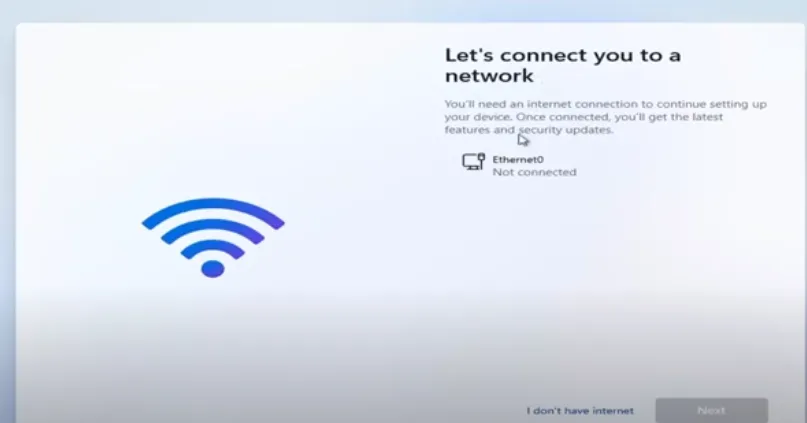
Windows 11
Comienzo a realizar lo planeado: omite las configuraciones innecesarias y entro en el sistema con una cuenta local:
- Desactivo Internet en el ordenador: apago el router o saco el cable de red del puerto LAN.
- Pulso las teclas «Mayús» + «F10».
- En la ventana de la línea de comandos que se abre, introduzco el comando y luego pulso la tecla «Enter»:
oobebypassnro
- Después de esto, mi ordenador se reinicia.
- En la ventana «¿Este es el país o región correcto?» hago clic en el botón «Sí».
- En la ventana «¿Esta es la disposición correcta del teclado o método de entrada?» pulso «Sí».
- En la ventana «¿Quieres agregar una segunda disposición del teclado?» seleccioné «Omitir».
- Se abre la ventana «Conectémonos a la red», en la que hice clic en «No tengo internet».
- En la siguiente ventana «Continuar ahora para empezar a trabajar en el dispositivo» hice clic en «Continuar con la instalación limitada».
- En la nueva ventana «¿Quién utilizará este dispositivo?» escribí mi nombre de usuario para iniciar sesión en el sistema.
- En la ventana «Crear una contraseña fácil de recordar» escribí mi contraseña, o dejé el campo vacío si no quería utilizar una contraseña para iniciar sesión en el sistema.
- Desactivé todas las opciones sugeridas en la ventana «Seleccione las opciones de privacidad para este dispositivo» y luego hice clic en «Aceptar».
- La configuración inicial del sistema se completó en unos minutos.
- En la pantalla del computador se abrió el escritorio de Windows 11, la instalación del sistema operativo se completó.
- Hice clic con el botón derecho en el menú «Inicio» y en el menú emergente seleccioné «Configuración».
- En la ventana de la aplicación «Configuración» pasé a la pestaña «Cuentas».
- Aquí, debajo de mi nombre de usuario, vi una nota que indicaba que se estaba utilizando una cuenta local en el computador.
Conclusión del artículo
During the installation of Windows 11 on my computer, in the operating system setup interface, I was prompted to sign in with a Microsoft account. I couldn’t refuse this offer, because I couldn’t continue the system installation.
If I wanted to use a local account on my PC, I had an opportunity to bypass this restriction. I had to disconnect the Internet and then execute a command to disable some elements of the setup interface during installation.
How to skip «Let’s add your Microsoft account» (video)
Spanish translation:
Durante la instalación de Windows 11 en mi computadora, en la interfaz de configuración del sistema operativo, me pidieron iniciar sesión con una cuenta de Microsoft. No pude rechazar esta oferta, porque no pude continuar con la instalación del sistema.
Si quería utilizar una cuenta local en mi PC, tenía la oportunidad de sortear esta restricción. Tenía que desconectar Internet y luego ejecutar un comando para deshabilitar algunos elementos de la interfaz de configuración durante la instalación.
Cómo saltar «Vamos a agregar tu cuenta de Microsoft» (video)