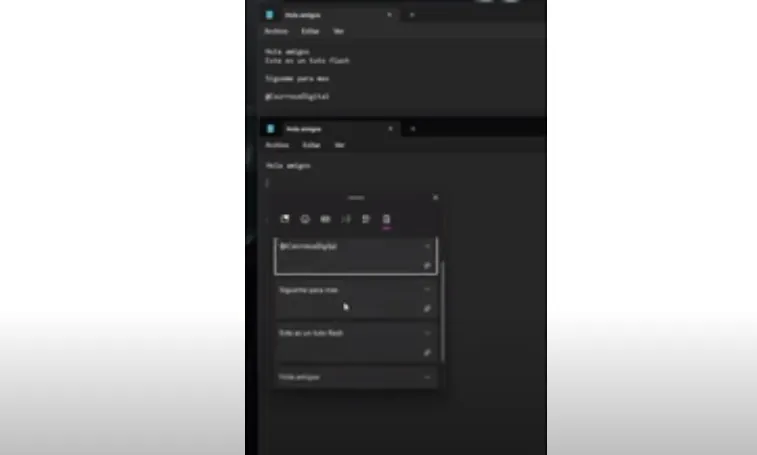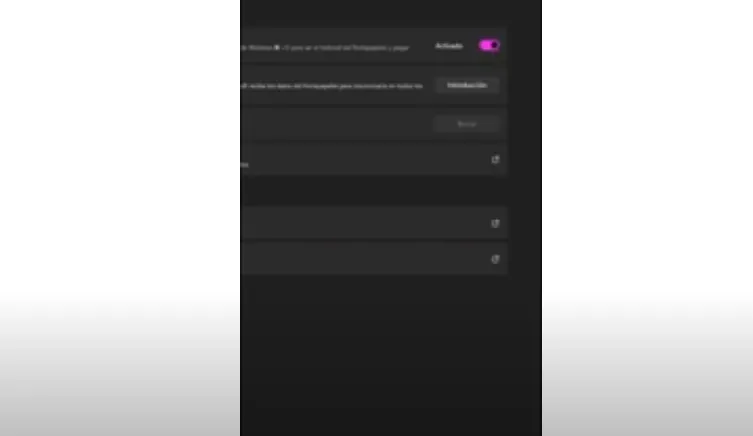En la computadora hay un portapapeles que se utiliza en el sistema operativo Windows y en las aplicaciones para intercambiar información. En algunos casos, el usuario necesita limpiar el portapapeles de Windows.
Para muchos usuarios, «copiar», «cortar» y «pegar» son algunas de las funciones más utilizadas en Windows. Realizan esta operación mediante el menú contextual del botón derecho del mouse, seleccionando los comandos correspondientes, o utilizando las teclas del teclado: «Ctrl +%C» para copiar, y «Ctrl +%V» para pegar.
Gracias a esta función, los usuarios transfieren textos, imágenes y otros tipos de archivos entre aplicaciones. Los objetos copiados se colocan temporalmente en el portapapeles.
A menudo, esto es conveniente para reutilizar el contenido copiado, pero esta función puede potencialmente violar la confidencialidad y privacidad del usuario. Por lo tanto, surge la pregunta de cómo limpiar el portapapeles.
En Windows 10 y Windows 11, hay una historia del portapapeles que se puede habilitar o deshabilitar en la computadora en la configuración del sistema. Allí se almacena una lista de los 25 últimos elementos que se copiaron en el portapapeles. Estos elementos pueden incluir texto, HTML y imágenes de hasta 4 MB. Si el elemento no se fija en el portapapeles, la lista de historial del portapapeles se borra en cada reinicio del dispositivo.
Con el fin de garantizar la confidencialidad o seguridad, a veces puede surgir la necesidad de eliminar el historial del portapapeles o simplemente eliminar elementos específicos de allí.
En esta guía, aprenderá cómo limpiar el portapapeles en una computadora con sistemas operativos Windows 11 y Windows 10 utilizando varios métodos. Con parte de los métodos de esta guía, también podrá limpiar el portapapeles de Windows 7 y Windows 8.
Cómo limpiar el portapapeles de Windows 10
La forma más directa y sencilla de limpiar el portapapeles de Windows 10 es utilizar la pestaña «Portapapeles» en la configuración del sistema operativo. Puede eliminar toda la historia del portapapeles, incluyendo o excluyendo elementos fijados.
Siga los siguientes pasos para limpiar el portapapeles en Windows 10:
- Haga clic con el botón derecho en el menú «Inicio».
- En el menú contextual emergente, seleccione «Configuración».
- Luego, presione «Sistema».
- Abra la pestaña «Portapapeles» en el panel izquierdo.
- Luego, en el panel derecho, puede eliminar toda la historia del portapapeles, excluyendo o incluyendo elementos fijados.
- En la sección «Portapapeles», en la opción «Limpiar datos del portapapeles», presione el botón «Limpiar» para eliminar la información, excepto los elementos fijados.
Para eliminar toda la historia del portapapeles, incluyendo elementos fijados, en la sección «Registro del portapapeles», mueva el control deslizante para desactivar esta función.
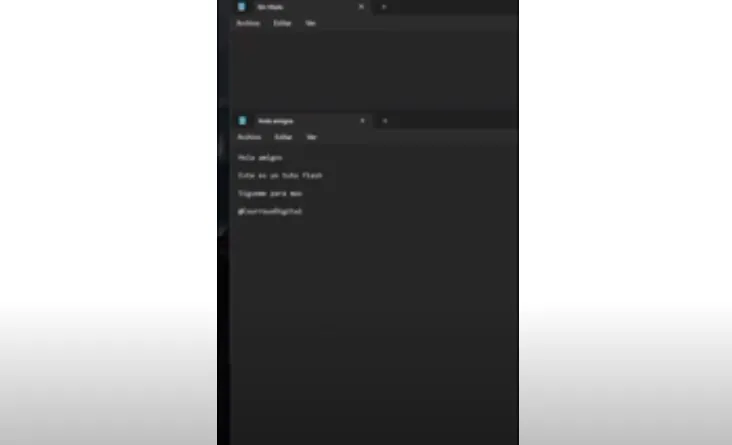
Cómo limpiar el portapapeles en Windows 11
En el sistema operativo Windows 11, es necesario realizar acciones similares en la aplicación «Configuración».
- Pulse las teclas «Win» + «I».
- En la ventana de la aplicación «Configuración», vaya a la pestaña «Sistema».
- En la parte derecha de la ventana de la aplicación, pulse «Portapapeles».
- En la sección «Portapapeles», en la opción «Limpiar datos del portapapeles», pulse el botón «Limpiar». Los elementos fijados no se eliminarán en este dispositivo.
También puede desactivar el «Registro del portapapeles» si no utiliza esta función, deslizando el interruptor a la posición «Deshabilitado».
Cómo eliminar la información del portapapeles en Windows 11
En el sistema operativo Windows 11, se encuentra integrada la función de historia del portapapeles. En el registro del portapapeles se encuentran los últimos elementos copiados que puede eliminar individualmente o todos al mismo tiempo.
En Windows 11, realice lo siguiente:
- Pulse las teclas «Win» + «V» para abrir la ventana del portapapeles.
- En la ventana abierta, pulse el icono «Registro del portapapeles» (el más a la derecha).
- Haga clic en los tres puntos (icono «Mostrar más») junto al elemento que desee eliminar.
- Pulse el icono con la imagen de la papelera.
Si desea eliminar completamente el portapapeles, haga clic en el botón «Limpiar todo». En este caso, los elementos fijados permanecerán en sus lugares.
Primero, es necesario desacoplar estos elementos y luego eliminarlos.
<h2)Limpiar el portapapeles de Windows 10
Puedes eliminar el historial del portapapeles en Windows 10, donde se almacena la información copiada más reciente. Esta función tiene opciones para eliminar elementos específicos o todos los elementos del historial del portapapeles.
Sigue los siguientes pasos en Windows 10:
- Pulsa las teclas «Win» + «V» en el teclado.
- Luego, se abrirá la ventana «Portapapeles».
- Pulsa el icono «Mostrar más» en forma de tres puntos junto al elemento.
- En el menú desplegable, selecciona «Eliminar».
Para eliminar todos los datos de aquí, haz clic en «Limpiar todo» en este menú.
Lee también: Portapapeles de Windows 10: funciones avanzadas
<h2)Limpiar el portapapeles mediante la línea de comandos
Utiliza otros métodos para limpiar el historial del portapapeles en Windows, como a través de la línea de comandos. En esta herramienta se utiliza un comando para limpiar el portapapeles.
- En el campo de búsqueda de Windows, escribe «CMD» y luego abre la aplicación como administrador.
- En la ventana del intérprete de comandos, escribe el comando sugerido y luego pulsa «Enter»:
echo off | clip
- Después de ejecutar el comando, cierra la línea de comandos.
Lee también: ¿Qué es el portapapeles y dónde está ubicado?
Limpieza del portapapeles de Windows con un acceso directo
Puede crear un acceso directo para limpiar rápidamente el portapapeles de Windows cuando lo necesite. Por ejemplo, copia información importante en el portapapeles y esos datos pueden estar disponibles para otros si se aleja de su ordenador.
Solo necesita hacer doble clic en el acceso directo para eliminar los datos guardados.
Siga esta instrucción:
- Haga clic con el botón derecho en un espacio vacío en la pantalla.
- Primero, seleccione «Crear» y luego «Acceso directo».
- En la ventana «¿Para qué elemento desea crear un acceso directo?» en el campo «Indique la ubicación del objeto:», escriba:
cmd /c echo.|clip
- Haga clic en el botón «Siguiente».
- En la ventana «¿Cómo desea nombrar el acceso directo?» en el campo «Introduzca el nombre del acceso directo:», escriba cualquier nombre conveniente para usted y luego haga clic en «Listo».
Este acceso directo aparecerá en su escritorio. La próxima vez que necesite limpiar el portapapeles, puede hacer doble clic en él para eliminar los datos.
Reiniciar o salir del sistema
Reiniciar Windows es otra forma de limpiar el portapapeles. Puede utilizar otro método: salir de Windows y luego volver a iniciar sesión.
Tenga en cuenta que reiniciar el proceso «explorer.exe» a través del Administrador de tareas no limpia el portapapeles.
Conclusión del artículo
La información copiada en el ordenador se coloca temporalmente en el portapapeles.
En algunos casos, la conservación de estos datos afecta la privacidad. Para eliminar los datos y hacerlos inaccesibles para personas ajenas, es necesario limpiar el portapapeles de Windows. Resolver este problema le ayudará varios métodos descritos en este artículo: limpiar el portapapeles en la configuración del sistema operativo, en el registro del portapapeles, en la línea de comandos o con un acceso directo.