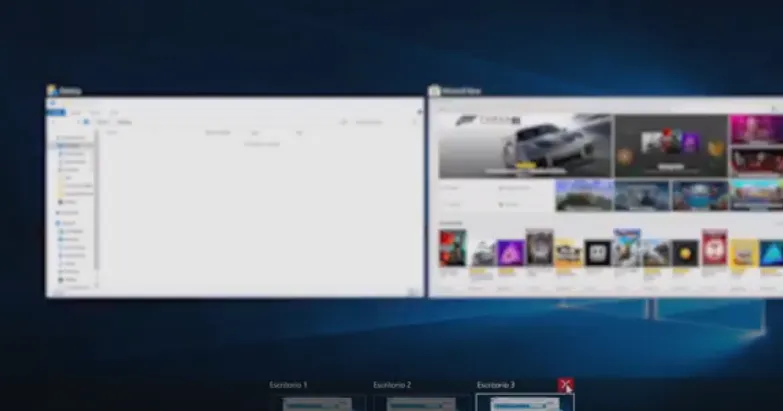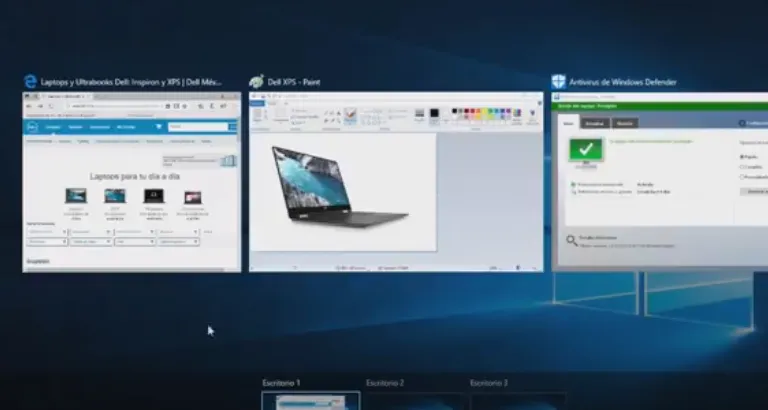En el sistema operativo Windows 10, hay una función integrada llamada «escritorio de trabajo virtual». El escritorio de trabajo virtual de Windows 10 ayuda a organizar grupos de ventanas para resolver varias tareas.
Gracias a esto, puede administrar los programas abiertos y mantener el orden en el escritorio. Con escritorios de trabajo virtuales, puede crear varios espacios de trabajo con conjuntos diferentes de aplicaciones y cambiar entre ellos con facilidad.
Puede crear varios escritorios de trabajo virtuales, cada uno con ventanas y programas abiertos diferentes. En una ventana como esta, puede colocar elementos relacionados con una tarea específica para concentrarse en ella de manera efectiva, mientras que otro escritorio lo utiliza para fines personales.
En esencia, el escritorio de trabajo virtual de Windows 10 ayuda a expandir el escritorio original, distribuyendo los programas en diferentes ventanas. La cantidad de escritorios virtuales no está limitada por defecto, ya que todos los escritorios tienen derechos iguales en Windows y son importantes para el sistema.
El término «virtual» no debería confundirlo, ya que esta función no tiene nada que ver con las máquinas virtuales utilizadas en PC. Obtiene varios espacios de trabajo independientes en forma de pantallas virtuales, no un sistema operativo separado con limitaciones de hardware.
Los escritorios de trabajo virtuales aparecieron por primera vez en Windows 10.
Se requerirá software de terceros para utilizar un escritorio de trabajo virtual en Windows 7 o Windows 8, por ejemplo, se puede hacer con el programa gratuito Dexpot.
En esta guía, exploraremos cómo abrir un escritorio de trabajo virtual, también aprenderás sobre el uso de la función de escritorios de trabajo virtuales en el sistema operativo Windows 10.
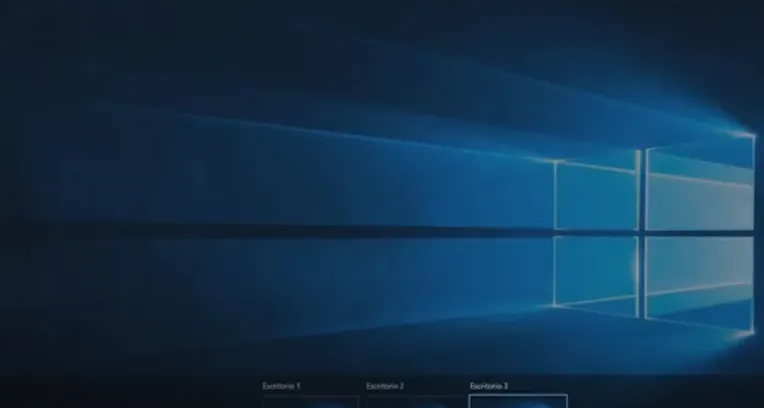
Cómo crear un escritorio de trabajo virtual en Windows 10
Primero, exploraremos la creación de un escritorio de trabajo virtual en Windows 10.
- Pulse las teclas «Win» + «Tab», o haga clic en la barra de tareas en el icono «Vista de tareas» (si no ve esta botón, está desactivada en la configuración del sistema).
- Una vez en la vista de tareas, pulse el botón «Crear escritorio de trabajo» en la esquina superior izquierda de la pantalla.
- En la parte superior de la pantalla, en la barra oscura, aparecerá «Escritorio de trabajo 2» sin ventanas abiertas. Puede crear varios escritorios de trabajo más si es necesario.
Para renombrar el escritorio de trabajo creado, haga clic en su nombre y escriba su propio nombre.
Hay otra forma de crear rápido un escritorio de trabajo virtual sin usar el botón de vista de tareas:
- Pulse las teclas «Win» + «Ctrl» + «D».»
- Inmediatamente después de eso, se creará un nuevo escritorio de trabajo virtual.
Pulse varias veces esta combinación de teclas para crear tantas mesas de trabajo como necesite, que verá después de hacer clic en el icono «Vista de tareas».
Cómo abrir una mesa de trabajo virtual de Windows
En la pantalla del sistema operativo Windows 10 se muestra la mesa de trabajo predeterminada. Puede acceder a otra mesa de trabajo en cualquier momento mediante varios métodos.
Para abrir una mesa de trabajo virtual de Windows 10, utilice el botón «Vista de tareas» o las teclas de acceso rápido para moverse entre mesas de trabajo virtuales.
- Haga clic en el icono «Vista de tareas» o pulse las teclas «Win» + «Tab».
- Haga clic en la mesa de trabajo deseada entre las disponibles para abrirla en la pantalla.
Utilice las combinaciones de teclas «Win» + «Ctrl» + «←» (flecha izquierda) y «Win» + «Ctrl» + «→» (flecha derecha) para moverse entre mesas de trabajo.
- Pulse las teclas «Alt» + «Tab» en el teclado.
- Manteniendo pulsada la tecla «Alt», pulse las teclas «←» (flecha izquierda) y «→» (flecha derecha) para moverse entre mesas en diferentes direcciones.
- Suelte la tecla «Alt» para abrir la mesa de trabajo deseada.
Cómo mover programas entre mesas de trabajo virtuales
Después de crear mesas de trabajo adicionales, debe llenarlas con todo lo necesario para resolver una tarea determinada.
Necesita abrir el programa, por ejemplo, un navegador o Word en uno de los escritorios virtuales. Esta aplicación se abrirá solo en ese escritorio de trabajo, y no en otros. Allí puede abrir ventanas completamente diferentes de ese programa.
Algunas aplicaciones, como Microsoft Store, se abren solo en un escritorio de trabajo. Al intentar abrir «Tienda de Windows» en otro escritorio de trabajo, se dirigirá al lugar donde se abrió esta aplicación.
Utilice el método de arrastre:
- Abra el programa o archivo en uno de los escritorios de trabajo.
- Pulse las teclas «Win» + «Tab» para abrir la vista de tareas.
- Pase el puntero del mouse sobre el escritorio de trabajo virtual activo que contiene la ventana que desea mover. Ahora puede arrastrar esa ventana a otro escritorio de trabajo virtual.
Mueva aplicaciones y archivos mediante el menú contextual:
- Haga clic en el botón «Vista de tareas».
- Haga clic con el botón derecho en la ventana, y en el menú desplegable, pulse primero «Mover a» y luego seleccione el escritorio de trabajo específico al que desea mover la ventana, o incluso cree un nuevo escritorio de trabajo y mueva allí la ventana en una sola acción.
Puede duplicar ventanas individuales en todos los escritorios de trabajo:
- Haga clic en el botón «Vista de tareas» o pulse las teclas «Win» + «Tab».
- Haga clic con el botón derecho en la ventana activa.
- En el menú contextual, seleccione «Mostrar esta ventana en todos los escritorios» o «Mostrar ventanas de esta aplicación en todos los escritorios».
La función de escritorios virtuales tiene algunas limitaciones: no puede configurar fondos de escritorio diferentes, cambiar parámetros de personalización, cambiar la barra de tareas o establecer iconos diferentes en el escritorio. Esto es un entorno para realizar tareas en un espacio de trabajo temporal.
Lea también: Cómo limpiar la caché de Windows 10
Cómo eliminar un escritorio virtual
Si es necesario, puede eliminar un escritorio virtual o todos los escritorios similares para regresar a una sola opción estándar.
Siga estas instrucciones:
- Haga clic en el botón «Vista de tareas» o presione las teclas «Win» + «Tab».
- Pase el cursor del mouse sobre el escritorio virtual que desea eliminar.
- Haga clic en la «X» en la esquina superior derecha de ese escritorio.
- Las ventanas abiertas en ese momento en el escritorio virtual que se elimina se moverán al escritorio original.
También puede cerrar un escritorio virtual abierto de inmediato con las teclas «Win» + «Ctrl» + «F4».
Configuración de parámetros de escritorios virtuales
Para configurar parámetros de escritorio virtual, abra «Configuración», luego «Sistema». Desde allí, vaya a la pestaña «Multitarea».
Puedes incluir la visualización de propuestas en una escala de tiempo y seleccionar opciones de visualización de ventanas adecuadas para situaciones específicas.
Conclusión del artículo
En el sistema operativo Windows 10 se utilizan escritorios virtuales para organizar el espacio de trabajo. Esta función permite separar ventanas de aplicaciones utilizadas para resolver tareas diferentes. Podrás crear varios escritorios, cambiar entre ellos, mover aplicaciones y configurar parámetros según tus necesidades.