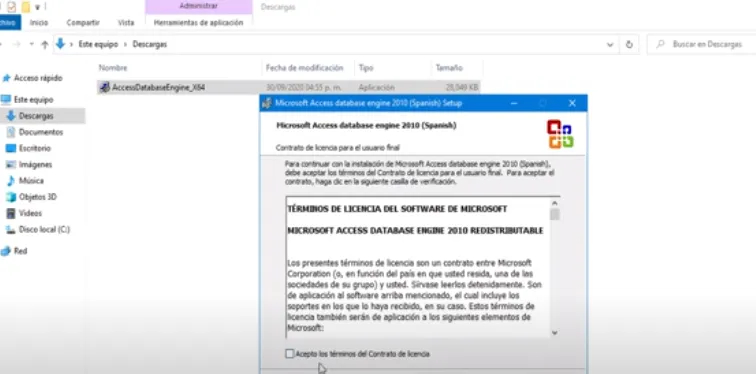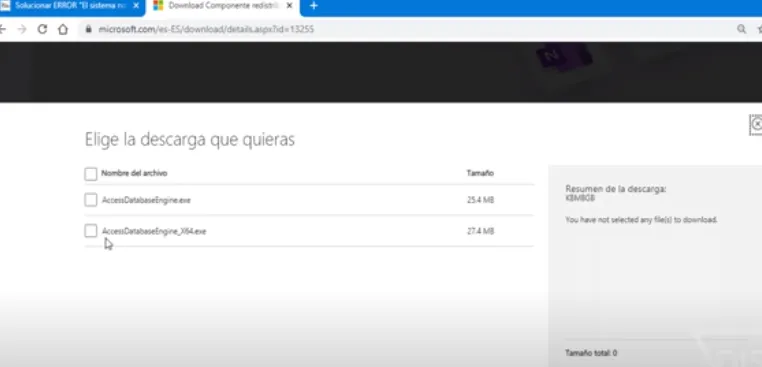Acabo de actualizar mi sistema operativo a Windows 10 y probablemente he visto el frustrante mensaje de sistema operativa no configurada para ejecutar esta aplicación cuando intento ejecutar aplicaciones de Microsoft Office 365.
Este post me ayudó a resolver este problema.
Este error no permite a los usuarios de Windows 10 ejecutar sus aplicaciones con éxito. Mientras tanto, he recopilado soluciones que puedo utilizar para solucionar rápidamente este error.
- Restauré mi archivo de registro
- Ejecuté el Centro de actualizaciones de Windows
- Restauré la instalación de Microsoft Office
- Volví a instalar Microsoft Office
- Ejecuté Microsoft Office Diagnostics
- Ejecuté el programa en modo de compatibilidad
- Actualicé mis controladores
Un archivo de registro dañado puede ser la causa del mensaje de error «Sistema operativa no configurada para ejecutar esta aplicación».
Además, este daño manipula los datos del archivo del programa Microsoft Office 365; por lo tanto, provocando el mensaje de error.
Utilicé la verificación integrada de archivos del sistema de Windows o utilicé herramientas de terceros como CCleaner para buscar archivos dañados, verificar la integridad de todos los archivos del sistema y restaurar los archivos problemáticos. Seguí los siguientes pasos para ejecutar la exploración SFC:
- Ahora escribí «sfc/scannow» sin comillas y presioné «Entrar».
- Esperé a que el proceso de exploración finalizara y luego reinicié la computadora. Todos los archivos dañados se restauraron al reiniciar.
Otro método para solucionar el mensaje de error es ejecutar el Centro de actualizaciones de Windows. Microsoft lanza actualizaciones de Windows constantemente para mejorar la estabilidad del sistema y solucionar varios problemas y errores; las correcciones para Microsoft Office 365 también pueden estar incluidas en las últimas actualizaciones.
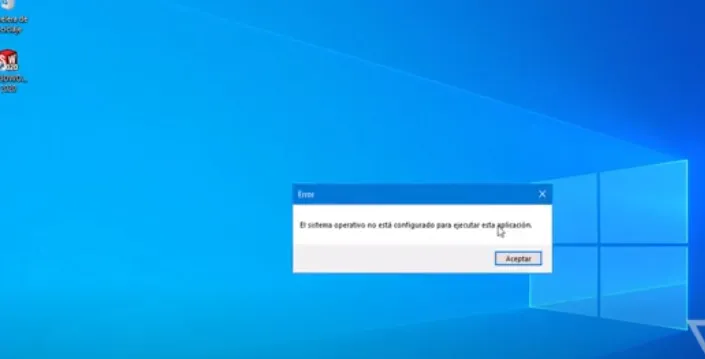
Pude utilizar estos pasos para actualizar mi sistema operativo Windows:
- Me dirigí a Inicio > escribí «actualización» en el campo de búsqueda y luego hice clic en «Centro de actualizaciones de Windows» para continuar.
- En la ventana del Centro de actualizaciones de Windows, verifiqué la presencia de actualizaciones y instalé las actualizaciones disponibles.
- Después de completar la actualización, reinicié la computadora con Windows.
Lee también : cómo reparar errores comunes de instalación de Windows 10 Creators Update
El programa Microsoft Office instalado puede dañarse debido al proceso de transición a Windows 10. Sin embargo, puedo restaurar el programa Microsoft Office desde el panel de control.
Es posible que deba solucionar el problema reparando la instalación de Microsoft Office. Así es como restauré mi Microsoft Office:
- Pulsé simultáneamente las teclas «Windows» y «R» para lanzar el programa «Ejecutar».
- Introduje «appwiz.cpl» sin comillas y pulsé «Aceptar».
- Seleccioné «Reparación completa» o «Reparación en línea» y esperé a que finalizara el proceso de restauración.
- Después de la reparación, reinicié el ordenador y lanzó la aplicación Microsoft Office.
Nota . Para reactivar Microsoft Office, debí utilizar la información de licencia/activación auténtica. También «Reparación en línea» requiere una conexión a Internet activa; aseguré de tener una conexión a Internet activa si seleccioné esta opción.
4. Vuelva a instalar Microsoft Office
Además, puedo eliminar el paquete Microsoft Office en mi ordenador y instalar una nueva copia en mi ordenador con Windows 10.
Reinstalar Microsoft Office puede eliminar el error en mi computadora. Así es como reinstalé Microsoft Office en mi computadora:
- Me dirigí a este sitio web para descargar Microsoft Office.
- Instalé Microsoft Office y reinicié mi computadora.
Nota . Además, necesitaré la información de licencia/activación auténtica para continuar con la instalación de Microsoft Office.
Lee también . Cómo eliminar restos de software
5. Ejecuto Microsoft Office Diagnostics
Otra forma de eliminar el error es ejecutar la diagnostic de Microsoft Office. Esta herramienta de solución de problemas detecta el problema y lo corrige para asegurar el funcionamiento sin errores de Microsoft Office. Realicé los siguientes pasos para ejecutar la diagnostic de Microsoft Office:
- Pulsé simultáneamente las teclas «Windows» y «Q» y escribí «Microsoft Office Diagnostics» sin comillas.
- Como resultado de la búsqueda, pulsé Microsoft Office Diagnostics para ejecutar el programa.
- Seguí las instrucciones y pulsé «Iniciar diagnostic).
- Pulsé el botón «Cerrar» después de corregir los errores.
Algunas aplicaciones, no optimizadas para sistemas operativos más nuevos, no pueden adaptarse, lo que provoca un mensaje de error. Al ejecutar mi programa en modo de compatibilidad, el sistema operativo Windows 10 me permite ejecutar la aplicación en una versión más antigua de Windows.
Para ejecutar una aplicación vulnerable en modo de compatibilidad, seguí los siguientes pasos:
- Hice clic con el botón derecho en el icono de la aplicación en mi escritorio o donde se encontraba la aplicación actual y seleccioné «Propiedades».
- Seleccioné la pestaña «Compatibilidad» y marqué la casilla de verificación «Ejecutar esta programa en modo de compatibilidad para:
- Por último, hice clic en Aceptar para ejecutar la aplicación.
Lee también : la versión del sistema operativo no es compatible con la restauración al iniciar [FIX]
Nota . También puedes utilizar el Administrador de compatibilidad; es una de las últimas herramientas de Microsoft que corrige programas que no funcionan en Windows. Esto hace que la aplicación sea compatible en una PC con Windows. Puedes descargar el Administrador de compatibilidad aquí y instalarlo en mi computadora con Windows.
Para obtener más información sobre cómo utilizar el Administrador de compatibilidad, visite el sitio web oficial del Administrador de compatibilidad de Microsoft.
7.
Actualice sus controladores
Actualice sus controladores
Muchos usuarios han confirmado que han solucionado este problema actualizando sus controladores. Así que continúe e instale las últimas actualizaciones de controladores para su procesador gráfico, dispositivos periféricos y así sucesivamente. Reinicie su computadora para que los cambios surjan efecto.
En conclusión, asegúrese de tener una clave auténtica de Microsoft Office antes de proceder con la reparación que requiere una reinstalación.
¿Tiene alguna pregunta sobre esta guía? No dude en comentarios abajo.