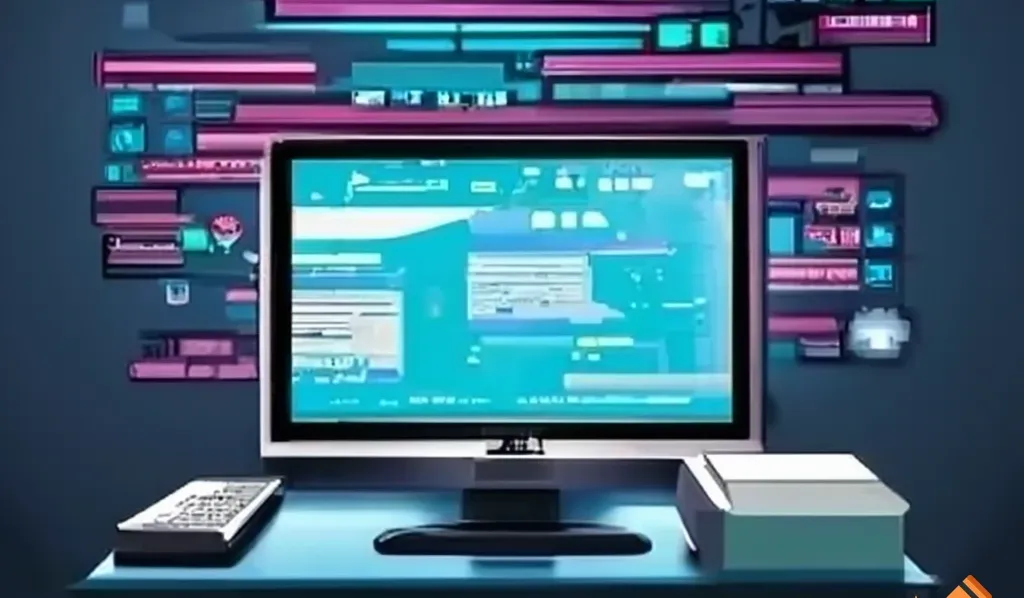Accesos directos sin título en Windows 10: un enfoque innovador para organizar mi espacio de trabajo. Sin desorden, solo limpieza y comodidad en el uso. Si busco trabajar de manera óptima, entonces nuestra propuesta es exactamente para mí.
¿Cómo funciona? He encontrado la forma más eficaz de crear accesos directos en mi escritorio, que elimina todos los elementos innecesarios y hace que mi trabajo sea fácil y agradable. Ya no necesito recordar los nombres de archivos o aplicaciones – ahora todo está bajo mi control.
Al utilizar esta función innovadora, puedo acelerar al máximo mi trabajo y concentrarme en lo principal. Ya no necesito distraerme buscando el acceso directo que necesito – siempre está a la vista! Es simple y cómodo.
Cómo crear un acceso directo sin título en el escritorio de Windows 10
En esta sección, explicaré cómo crear un acceso directo sin mostrar su título en el escritorio del sistema operativo Windows 10. Esto me permitirá eliminar información innecesaria de la pantalla y organizar mi escritorio según mis preferencias.
Para crear un acceso directo sin título, necesitaré utilizar un método especial que no requiere software adicional. Primero, debo seleccionar el icono o programa para el que quiero crear el acceso directo.
Luego, hice clic con el botón derecho en la icono seleccionada y elegí la opción «Crear acceso directo» en el menú contextual.
Después de crear el acceso directo, tuve que renombrarlo para eliminar el nombre que se mostraba. Para hacer esto, hice clic con el botón derecho en el acceso directo recién creado y elegí la opción «Renombrar». Luego, eliminé todos los caracteres que representaban el nombre del acceso directo, dejando el campo de nombre vacío.
Después de eliminar el nombre del acceso directo, pude cambiar su icono para hacerla más reconocible o original. Para hacer esto, hice clic con el botón derecho en el acceso directo sin nombre, elegí la opción «Propiedades» y me dirigí a la pestaña «Acceso directo». Luego, hice clic en el botón «Cambiar icono», seleccioné la icono deseada de las opciones disponibles o especifiqué la ruta a otro archivo de icono.
Tan pronto como creé el acceso directo sin nombre y configuré su apariencia, pude moverlo fácilmente por el escritorio o colocarlo en los lugares que necesitaba. Esto me ayudó a organizar mi proceso de trabajo de manera más eficiente y cómoda, concentrándome en las tareas más importantes.
Averigüe cómo eliminar el nombre del acceso directo en el escritorio
En esta sección, te explicaré un método simple para eliminar el nombre del acceso directo en el escritorio del sistema operativo Windows 10. La eliminación del nombre permite crear una apariencia más estéticamente agradable en la pantalla, especialmente si prefiero un diseño minimalista sin elementos de texto innecesarios.
Para empezar, abrí la pantalla de mi computadora y encontré el acceso directo que quería eliminar. Puedo utilizar la combinación de teclas Win + D para acceder rápidamente a la pantalla de inicio.
Hice clic con el botón derecho en el acceso directo y seleccioné la opción «Propiedades» en el menú contextual. En la ventana emergente «Propiedades», me dirigí a la pestaña «Generales».
En la parte superior de la ventana, vi un campo «Nombre» que mostraba el nombre actual del acceso directo. Hice clic en ese campo y seleccioné todo el contenido del nombre del acceso directo.
Luego, presioné la tecla Supr o Retroceso en mi teclado para eliminar el nombre actual. Después, dejé el campo «Nombre» vacío y presioné el botón «Aplicar» en la parte inferior de la ventana.
El nombre del acceso directo se eliminó, y ahora en la pantalla de inicio solo se muestra la icono sin la etiqueta de texto. Si necesito recuperar el nombre del acceso directo, siempre puedo repetir estos pasos e ingresar un nuevo nombre.
De esta manera, eliminar el nombre de un acceso directo en la pantalla de inicio de Windows 10 es una forma sencilla de lograr un aspecto más limpio y organizado sin elementos de texto innecesarios.

Una forma sencilla de crear un acceso directo sin nombre en Windows 10
En esta sección, veremos cómo crear un acceso directo en la pantalla de inicio del sistema operativo Windows 10 sin nombre de forma fácil. Este método me permite simplificar la organización de mi espacio de trabajo y crear un entorno visualmente agradable sin información adicional.
Paso 1: Crear un acceso directo normal
Antes de proceder con el proceso de crear un acceso directo sin nombre, es necesario crear un acceso directo normal en el escritorio. Para hacer esto, haga clic con el botón derecho en un espacio vacío del escritorio y seleccione «Crear» en el menú contextual. Luego, seleccione «Acceso directo» y especifique la ruta completa del archivo o carpeta para la que desea crear el acceso directo.
Paso 2: Eliminar el nombre del acceso directo
Ahora que el acceso directo normal ya está creado, edite sus propiedades para eliminar el nombre. Haga clic con el botón derecho en el acceso directo y seleccione «Propiedades» en el menú contextual. En la ventana de propiedades del acceso directo, vaya a la pestaña «General», haga clic en el botón «Editar» junto al campo «Ícono del acceso directo». En la ventana de edición del ícono, elimine todos los caracteres del campo «Nombre del archivo» y haga clic en «Aceptar». Después de eso, el nombre del acceso directo desaparecerá.
Ahora he creado un acceso directo sin nombre en el escritorio de Windows 10 con éxito. Este método sencillo te ayudará a optimizar el espacio de trabajo y crear una apariencia más minimalista en tu escritorio.
Obtenga acceso a funciones adicionales mediante la creación de accesos directos sin nombre
Al crear accesos directos sin nombre, libero el escritorio o la barra de tareas de texto innecesarios, lo que ayuda a reducir el tiempo de búsqueda de programas o archivos necesarios. Esta función es ideal para usuarios que prefieren indicadores visuales y enlaces rápidos.
Uno de los modos de crear un acceso directo sin nombre es utilizar símbolos en lugar de texto en la barra de tareas. Puedo elegir cualquier símbolo que sea una marca única para una aplicación o archivo específico. Por ejemplo, puedo utilizar un asterisco (*) para el navegador y un rayo (⚡) para el editor de texto. Esta representación simplifica y acelera significativamente la navegación por mis aplicaciones.
Otro modo de crear accesos directos sin nombre es utilizar un carácter vacío como texto. Para hacer esto, puedo insertar un espacio indivisible o un símbolo Unicode especial (como U+2800), que representa una vacuidad invisible. Este enfoque mantiene la compactibilidad de la barra de tareas y la hace más cómoda de usar.
- Utilizo símbolos en lugar de texto en la barra de tareas.
- Inserto un espacio indivisible o un símbolo Unicode especial como texto de acceso directo.
Gracias a la capacidad de crear accesos directos sin nombre, puedo trabajar de manera más eficiente con el sistema operativo Windows 10. He probado utilizar diferentes símbolos o marcas vacías para mis aplicaciones y archivos, lo que me permite acceder a funciones adicionales y mejorar mi productividad.
Cambie la apariencia de su escritorio con accesos directos sin nombre
En esta sección, exploraré la posibilidad de cambiar la apariencia de mi escritorio en el sistema operativo Windows 10 mediante el uso de accesos directos sin nombre.
Crear accesos directos sin nombre permite simplificar la interfaz visual del escritorio, liberándolo de etiquetas de texto innecesarios y dándole un aspecto más minimalista.
Paso 1: Crear accesos directos sin nombre
El primer paso para cambiar el aspecto de mi escritorio es crear el acceso directo en sí. Para hacer esto, hice clic con el botón derecho en el escritorio y seleccioné «Crear». Luego, seleccioné «Acceso directo» en el menú desplegable. En la ventana emergente, dejé el campo «Nombre» vacío y hice clic en «Listo» para completar la creación del acceso directo sin nombre.
Paso 2: Colocar accesos directos sin nombre en el escritorio
Después de crear el acceso directo sin nombre, coloqué en el escritorio. Pude hacer esto simplemente arrastrando el acceso directo a la posición deseada con el mouse. También pude cambiar el tamaño y la posición del acceso directo, haciendo clic con el botón derecho en él y seleccionando «Propiedades». En las opciones adicionales de propiedades del acceso directo, también pude cambiar el icono y el esquema de color.
| Ventajas de utilizar accesos directos sin nombre: | Recomendaciones para utilizar: |
|---|---|
| 1. Liberar el escritorio de etiquetas de texto innecesarios, lo que le da un aspecto minimalista. | 1. Utilizo accesos directos sin nombre para organizar mi espacio de trabajo y ordenar la interfaz visual. |
| 2. Posibilidad de crear un aspecto único e individualizado del escritorio. | 2.
Guarde las etiquetas sin título según su función para facilitar la navegación y el acceso rápido a las aplicaciones. |
Desbloquea tu potencial creativo, creando etiquetas únicas sin título en Windows 10
¿Es posible imaginar en el escritorio de Windows 10 iconos que nos recuerdan tareas, objetivos o simplemente nos inspiran, pero no tienen un título común? En esta sección, te explicaré cómo puedes agregar personalidad y estética a tu sistema operativo, creando etiquetas sin título.
Utilice una imagen gráfica
Una de las formas de crear una etiqueta única sin título es utilizar imágenes gráficas en lugar de un título de texto. Puedo hacer esto encontrando o creando una imagen o icono adecuada que represente mi etiqueta. Luego, puedo adjuntar esta imagen a cada etiqueta necesaria y ocultar su título.
Uso elemental de símbolos
Otra forma de agregar un toque único a mis etiquetas sin título es utilizar símbolos en lugar de texto. Puedo elegir símbolos que reflejen las características o funciones del programa al que se refiere la etiqueta. Puede ser algo simple, como una flecha hacia arriba o corchetes, o imágenes simbólicas más complejas.
Libera tu energía creativa y da personalidad a tu sistema operativo con etiquetas sin nombre en Windows 10. Abstrae de lo común y déjate llevar por tus ideas y fantasía.
Preguntas y respuestas:
¿Se pueden crear etiquetas sin nombre solo para programas específicos en Windows 10?
Lamentablemente, no hay forma de eliminar nombres solo para programas específicos utilizando las herramientas integradas de Windows 10. Cambiar el nombre de una etiqueta afecta a todos los programas y archivos que utilizan esa etiqueta. Sin embargo, puedes utilizar aplicaciones o herramientas de personalización de escritorio de terceros que te permiten ocultar o cambiar la visualización de los nombres de las etiquetas a tu gusto.
Comentarios
Muchas gracias por este artículo tan útil. Siempre estuve buscando una forma de hacer etiquetas sin nombre en mi escritorio de Windows 10, y finalmente encontré una instrucción detallada. Tu método resultó muy sencillo y comprensible incluso para un usuario sin experiencia como yo. Ahora mi escritorio se ve mucho más organizado y estético sin etiquetas adicionales. Esto me ha ahorrado tiempo al buscar programas, ahora todos los iconos hablan por sí solos. Quiero destacar que tu sitio se ha convertido en una verdadera fuente de información sobre el uso de Windows 10, sin duda estaré siguiendo tus noticias constantemente. ¡Gracias de nuevo y les deseo éxito a ti y a tu equipo!
Reseña del usuario:
¡El artículo es muy útil e informativo! Llevo mucho tiempo buscando la manera de crear accesos directos sin títulos en mi computadora con Windows 10, y este artículo me ha ayudado muchísimo. El autor explica cada paso del proceso con detalle, desde hacer clic con el botón derecho en el acceso directo hasta utilizar el carácter de espacio en blanco como título. He probado todos los métodos descritos, y funcionan a la perfección. Me parece genial que el autor también mencione la posible utilización de iconos personalizados para los accesos directos, lo que da al escritorio un toque más personalizado. Me gustaría señalar que el artículo podría haber sido más ilustrativo con la adición de capturas de pantalla o un video con ejemplos de cada paso. Sin embargo, la explicación textual es lo suficientemente clara como para completar la tarea con éxito. En general, gracias a este artículo, ahora puedo crear accesos directos sin títulos en mi computadora con Windows 10 con facilidad. ¡Muchas gracias al autor por esta información tan útil! Lo recomiendo a todos los que desean mejorar su escritorio y hacerlo más organizado.
¡Excelente artículo, gracias! ¡Qué consejo tan útil para los usuarios de Windows 10! Siempre me han molestado los títulos debajo de cada acceso directo en el escritorio, a veces ocupan demasiado espacio y parecen desordenados. Ahora, gracias a usted, he aprendido a deshacerme de esos títulos molestos. El proceso resultó ser mucho más sencillo y rápido de lo que esperaba.
Acabo de hacer clic con el botón derecho en el icono, seleccioné «Propiedades» y luego eliminé el texto del campo «Título» en la sección «Generales». ¡Tan simple! Ahora mi espacio de trabajo se ve mucho más ordenado y limpio. No necesito perder más tiempo renombrando cada icono o recordándome qué programa o archivo es. Estoy emocionado de este nuevo orden en mi escritorio – todo está organizado y claro. Esta solución realmente ayuda a ahorrar tiempo y hacer que el trabajo en la computadora sea más eficiente. Les recomiendo a todos probar este truco, especialmente a aquellos que buscan organización y minimalismo.
sweetdreams
¡Artículo muy interesante! Siempre me preocupé por la apariencia de mi escritorio y descubrí consejos muy útiles sobre cómo crear iconos sin títulos en Windows 10. Anteriormente, me enfrentaba a menudo al problema de la sobrecarga del escritorio y me confundía con todos esos títulos. Pero gracias a estos consejos, ahora mi espacio de trabajo es mucho más ordenado y estiloso.
Encontré especialmente útil la forma de ocultar el título del icono eliminando caracteres del campo «Nombre» en las propiedades del icono. Ahora tengo imágenes cómodas y minimalistas en mi escritorio que no me distraen con sus títulos. Esto es realmente una excelente forma de mantener el orden y mejorar el trabajo con la computadora. También me gustaría destacar otros métodos del artículo, como el uso de símbolos Unicode o programas para crear iconos sin texto.
Este artículo me brinda más oportunidades para personalizar y darle un toque único a mi escritorio. ¡Muchas gracias al autor por esta útil y comprensible artículo! Estoy segura de que estos consejos serán útiles no solo para mí, sino también para otros usuarios de Windows 10. Ahora puedo disfrutar de un escritorio con un aspecto hermoso sin nombres de iconos innecesarios.
¡Este artículo es muy útil! ¡Muchas gracias por la información sobre cómo eliminar nombres de iconos en Windows 10! Me parece que es una excelente forma de hacer que mi escritorio sea más organizado y estético. Siempre quise eliminar los nombres de iconos que a veces ensucian el área de trabajo. Ahora, gracias a sus instrucciones detalladas, pude hacerlos invisibles, manteniendo su funcionalidad.
Me gustó especialmente que el proceso sea tan simple y accesible incluso para usuarios no experimentados como yo. ¡Es una oportunidad fantástica para personalizar mi espacio de trabajo según mi gusto! Ahora tengo un escritorio limpio y ordenado sin texto innecesario. ¡Muchas gracias por estos consejos útiles! Estoy ansiosa por leer nuevos artículos suyos sobre temas similares.
Alex97
Como usuario del sistema operativo Windows 10, me interesa mucho este artículo sobre cómo eliminar nombres de iconos. A veces sucede que en el escritorio se acumulan muchas iconos de programas, y los nombres ocupan un espacio valioso y crean desorden. Quiero que mi escritorio tenga un aspecto limpio y estético.
En cuanto leí el título, supe que este artículo resolvería mi problema. Me gustó el enfoque del autor del artículo – todos los pasos se describen detalladamente y son fáciles de entender, incluso para un usuario inexperto como yo. Inmediatamente se ve que el autor tiene conocimientos profundos en este campo. Con la ayuda de este artículo, pude configurar rápidamente mi escritorio de trabajo según mi gusto.
Me fue especialmente útil aprender sobre la posibilidad de eliminar nombres utilizando símbolos especiales y espacios. Ahora podré experimentar con diferentes combinaciones y crear etiquetas únicas para cada programa. Sin embargo, hubiera querido ver algunos consejos sobre cómo elegir los símbolos y esquemas de color adecuados para que las etiquetas no solo estén sin nombre, sino que también sean atractivas.
También me hubiera gustado saber cómo cambiar el icono de la propia aplicación. Me alegra haber encontrado este artículo. Cumplió con todas mis expectativas y me ayudó a crear un escritorio de trabajo ordenado y limpio, sin elementos distractores que me impidieran trabajar.
Recomiendo a todos los que desean organizar su proceso de trabajo y darle un toque estiloso.