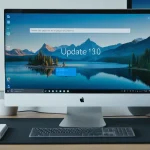Al instalar Windows en un ordenador o portátil, al llegar al punto de elección del disco para la instalación, algunos usuarios pueden encontrarse con que no aparecen en la lista.
En esta guía se explica qué hacer si al instalar Windows 11, Windows 10 u otras versiones del sistema operativo, el programa de instalación no reconoce el disco duro o SSD, ni los particiones que contiene, a pesar de que se muestran en el BIOS/UEFI.
¿Por qué mi PC o portátil no reconoce el disco durante la instalación y cómo solucionarlo?
En la mayoría de los casos, siempre que el disco se vea en el BIOS, el problema de que no aparezca en el programa de instalación de Windows 11/10 se debe a que el disco necesita un controlador para funcionar con la configuración actual.
De ahí que surjan las opciones para solucionar el problema: instalar el controlador correspondiente o modificar la configuración de funcionamiento de los discos en el BIOS/UEFI.

Desactivar el controlador VMD
En primer lugar, sobre la modificación de la configuración, ya que es una forma rápida y actual para los portátiles y PCs modernos que permite solucionar el problema:
-
- Acceda al BIOS/UEFI de su dispositivo: generalmente es la tecla F2 en un portátil o Del en un ordenador de sobremesa. Cambie el modo del BIOS a Advanced Mode (si esta opción está disponible, la tecla que debe presionar se indicará en la pantalla).
Por un tiempo, no podía ver mis discos duros durante la instalación de Windows. Después de investigar un poco, encontré dos métodos que funcionaron para mí. Aquí te los comparto:
Desactivar el controlador VMD en la BIOS
-
-
- Primero, entré en la BIOS de mi computadora. Normalmente, hay una tecla específica que se muestra en la pantalla al iniciar, como F2 o Del, que me lleva a la configuración.
- Busqué la sección donde podía desactivar el controlador VMD. A veces, se encuentra en la pestaña «Advanced», o en subsecciones como «System Agent Configuration — VMD Setup Menu», «Storage Configuration — VMD Configuration» o similares.
- Encontré la opción «Enable VMD Controller» y la cambié a «Disabled». Guardé los cambios en la BIOS (normalmente con la tecla F10).
-
Al reiniciar y arrancar desde la memoria USB con Windows, ¡por fin pude ver mis discos duros y sus particiones! Este método funciona si no necesitas usar el controlador VMD o Intel Rapid Storage Technology, como en mi caso, sin unidades SSD de caché, Intel Optane o arreglos RAID.
Instalar el controlador Intel RST manualmente
Otra opción es instalar manualmente el controlador Intel Rapid Storage Technology (Intel RST, IRST) durante la instalación de Windows. Esto también hará que los discos sean visibles. Aquí están los pasos que seguí:
-
-
- Primero, descargué el controlador Intel RST desde el sitio web oficial del fabricante de mi placa base o portátil, específicamente para mi modelo. Lo busqué en la sección «Soporte» o «Support» de mi dispositivo.
- El archivo descargado era un archivo ZIP que contenía archivos .inf, .sys (a veces en una carpeta separada) y otros. Simplemente lo descomprimí y guardé los archivos en una carpeta en la misma memoria USB desde la que estaba instalando Windows.
-
- Si el archivo del controlador es un instalador o se encuentra en un archivo, ejecutarlo en el equipo donde está instalado Windows, seleccionar la opción «Extraer solo» durante la instalación y descomprimir en una carpeta en tu unidad USB de instalación.
- Reiniciar desde la unidad USB de instalación de Windows, y en la etapa de selección de particiones, haga clic en el enlace «Cargar» en la parte inferior izquierda, luego en el botón «Explorar» e indique la ruta a la carpeta donde se guardaron los archivos del controlador IRST en el paso 2 o 3.
- Después de instalar correctamente el controlador, los discos deben aparecer en la lista de selección de particiones y podrá continuar con la instalación.
-
Tenga en cuenta que todo lo descrito funcionará solo si el disco duro o SSD está conectado correctamente, funciona correctamente y es visible en el BIOS/UEFI de su dispositivo, y el problema solo surge en la etapa de selección de particiones durante la instalación de Windows 11/10 o cualquier otra versión del sistema.