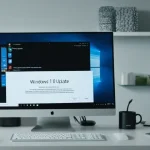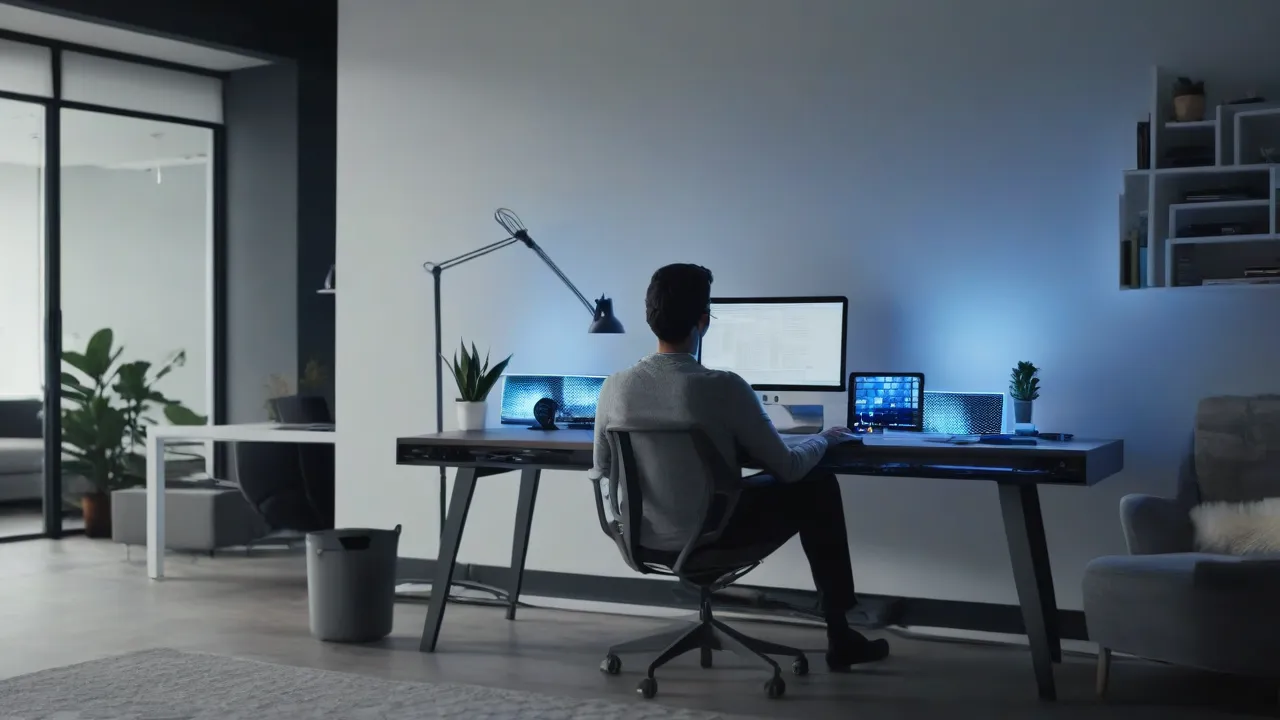La instalación del sistema operativo Microsoft Windows 11 sin módulo TPM 2.0 y Secure Boot. El cumplimiento de estos requisitos se verifica tanto al intentar actualizar una versión anterior del sistema como al realizar una instalación limpia del sistema operativo.
Imágenes ISO listas de Windows 11 Build 22621.963 (x64) en ruso (RU-RU) e inglés (EN-US), incluyendo una imagen ISO híbrida para evitar las limitaciones con soporte para la actualización y la preservación de los datos, puedes descargarlas aquí.
El 28 de junio se puso a disposición la primera versión de pre lanzamiento del sistema operativo MS Windows 11 – Windows 11 Build 22000.51 (Dev). Para esta versión existen requisitos de sistema adicionales: soporte para Secure Boot y la presencia de un módulo TPM 2.0. El cumplimiento de estos requisitos se verifica tanto al intentar actualizar una versión anterior del sistema como al realizar una instalación limpia del sistema operativo MS Windows 11. Espero que Microsoft revise o suavice estos requisitos durante el desarrollo posterior del sistema operativo MS Windows 11.
El ejemplo de instalación del sistema operativo MS Windows 11 descrito en este artículo se realizó en una estación de prueba con las siguientes características:
- Placa base Gigabyte H61M-S1
- Procesador Intel Celeron G1610 2.6 GHz
- Memoria RAM – 4 Gb DDR3 – 1333
- El módulo TPM está ausente
- Secure Boot desactivado
- Creé un dispositivo de instalación de Windows 11 siguiendo estas instrucciones.
Creando un archivo reg para instalar el sistema operativo Microsoft Windows 11 sin el módulo TPM 2.0 ni Secure Boot
- Crea un documento de texto utilizando elBloc de notas, que contenga la información sobre cómo modificar los parámetros del registro.
- En el documento de texto, coloca el siguiente texto:
Editor de Registro de Windows Versión 5.00 [HKEY_LOCAL_MACHINESYSTEMSetupLabConfig] BypassTPMCheck=dword:00000001 BypassSecureBootCheck=dword:00000001
- En el menú principal del editor de texto, selecciona Archivo > Guardar como
- Selecciona el dispositivo USB
- En el campo Tipo de archivo, selecciona en el menú desplegable Todos los archivos (.)
- En el campo Nombre del archivo, escribe un nombre para el archivo, por ejemplo, Win11.reg
- Guarda el archivo en el dispositivo USB con el sistema de archivos FAT32 o NTFS
- Ejectar el dispositivo USB de forma segura y conectarlo al ordenador en el que se desea instalar el sistema operativo MS Windows 11

Instalación del sistema operativo MS Windows 11 sin el módulo TPM 2.0 ni Secure Boot
-
- Comprueba que el dispositivo USB con el archivo de registro esté conectado al ordenador
- Ejecuta la instalación del sistema operativo MS Windows 11
- Presiona cualquier tecla cuando aparezca el mensaje Press any key to boot from CD or DVD….
H1. Mi experiencia instalando Windows 11 desde un dispositivo USB
Primero, inserté el dispositivo USB con la imagen de Windows 11 en mi computadora. Luego, reinicié la máquina.
-
- Durante el arranque, seleccioné la opción de arrancar desde el dispositivo USB.
-
- A continuación, apareció la pantalla de configuración inicial de Windows 11. Aquí, pude seleccionar el idioma, el formato de hora y el método de entrada del teclado.
-
- En la siguiente ventana, presioné el botón Instalar.
-
- En la ventana de entrada de clave de producto, presioné el botón No tengo clave de producto.
-
- En la siguiente etapa de instalación, se me ofreció elegir la edición del sistema operativo. Para este ejemplo, seleccioné la edición Pro. Si hubiera ingresado una clave en la etapa anterior, este paso se habría omitido, ya que la edición se habría determinado automáticamente según la clave.
-
- Cuando apareció el mensaje de que no se podía instalar el sistema operativo, presioné la combinación de teclas Shift + F10.
-
- En la ventana que apareció, escribí notepad.exe y presioné Enter.
- En el editor de texto que se abrió, elegí Archivo > Abrir.
- Seleccioné el dispositivo USB donde estaba ubicado el archivo de registro creado anteriormente.
- En la lista desplegable Tipo de archivo, seleccioné Todos los archivos.
-
- Seleccioné el archivo de registro, llamé el menú contextual y seleccioné Fusionar.
-
- En la ventana de advertencia que apareció, presioné el botón Sí.
-
- Cerré la ventana del editor de texto, así como la ventana de la línea de comandos.
- El siguiente paso es leer el acuerdo de licencia y aceptar los términos de la licencia. Marque la casilla Acepto los términos del acuerdo de licencia… y haga clic en el botón Siguiente.
-
- En el siguiente paso importante, se le pedirá que elija el tipo de instalación del sistema operativo MS Windows 11. En el marco de este artículo, se ha considerado la opción de instalación limpia del sistema operativo MS Windows 11. Seleccione Selectiva para instalar el sistema operativo.
-
- A continuación, debe elegir el partición para instalar el sistema operativo.
-
- Una vez finalizada la copia e instalación de los componentes del sistema operativo, el ordenador se reiniciará varias veces, se configurarán los componentes y el hardware. Los siguientes pasos de configuración se describen en detalle en el artículo Cómo instalar Windows 11