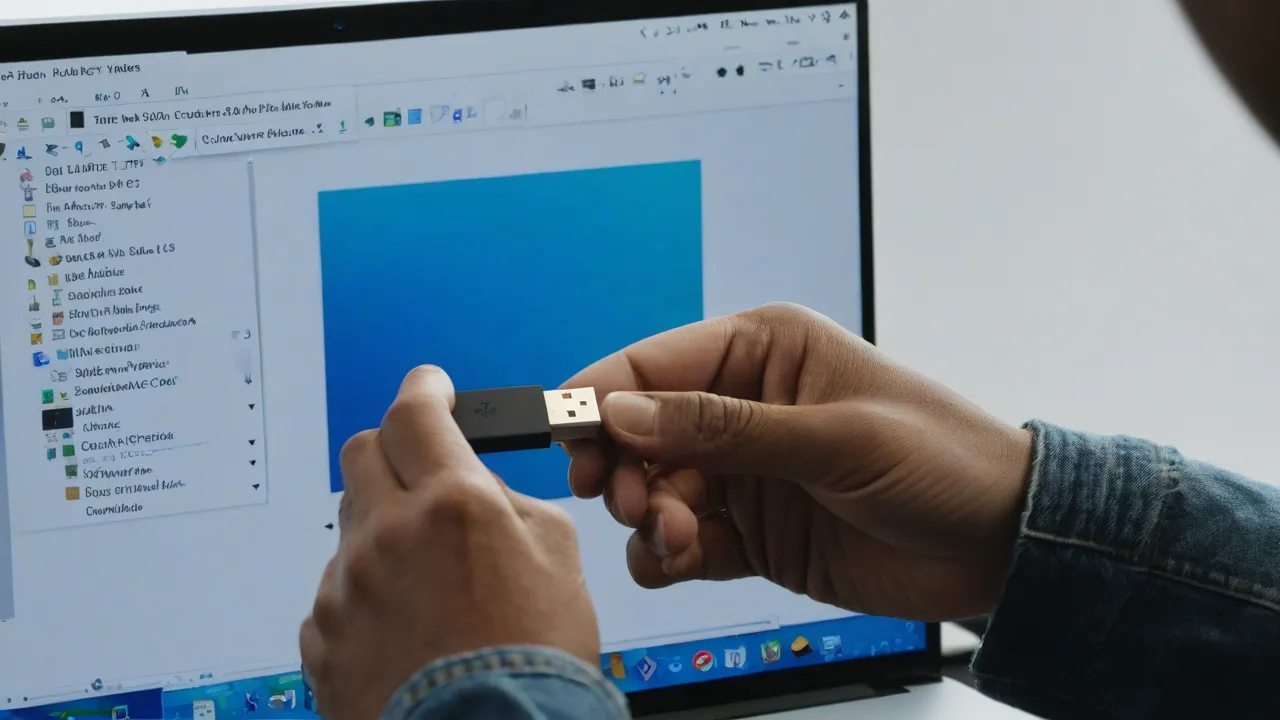Un archivo ISO es un tipo de archivo de imagen de disco que contiene una copia exacta de los datos de un CD, DVD o BD. Los archivos ISO se utilizan para crear copias exactas de discos ópticos y son populares para crear copias de seguridad de discos de software y datos.
La extensión de archivo ISO está asociada al estándar del sistema de archivos ISO 9660, que se utiliza para discos CD-ROM y DVD-ROM. Cuando se crea un archivo ISO, contiene todos los datos del disco óptico, incluida la información del sistema de archivos, la información de arranque y los archivos de datos. Los archivos ISO se pueden crear desde discos ópticos o desde una colección de archivos en un disco duro.
¿Para qué se utilizan los archivos ISO?
Los archivos ISO se utilizan comúnmente para distribuir software y datos. También son populares para crear copias de seguridad de discos ópticos. Los archivos ISO se pueden montar directamente en muchos sistemas operativos y también se pueden grabar en discos ópticos.
Los archivos ISO también se utilizan para crear copias exactas de discos ópticos. Cuando se crea un archivo ISO, contiene todos los datos del disco óptico, incluida la información del sistema de archivos, la información de arranque y los archivos de datos. Los archivos ISO se pueden crear desde discos ópticos o desde una colección de archivos en un disco duro.
¿Cómo abrir un archivo ISO en Windows 10/11?
Un archivo ISO es una imagen de disco que contiene todo lo que hay en un disco óptico, como un CD, DVD o un disco Blu-ray. A menudo se utilizan para almacenar software u otros tipos de datos.
Si tienes un archivo ISO que quieres abrir, hay algunas formas diferentes de hacerlo. Aquí te presento algunas de las más populares:
1. Usar un visor de imágenes de disco
Hay algunas opciones diferentes para ver archivos ISO en Windows. Una es usar un visor de imágenes de disco como WinCDEmu.
Para usar WinCDEmu, simplemente instalarlo y luego hacer clic derecho en el archivo ISO. En el menú que aparece, selecciona Montar. El ISO luego se montará como una unidad virtual, y podrás ver su contenido como si fuera un disco físico.
2. Extraer el contenido del ISO usando 7-ZIP
Otra forma de abrir un archivo ISO es extraer su contenido. Esto se puede hacer con un extractor de archivos como 7-Zip.
Para usar 7-Zip, simplemente instalarlo y luego hacer clic derecho en el archivo ISO.
- En el menú que aparece, selecciona Extraer a.
- Luego, se te pedirá que elijas una ubicación para extraer los archivos.
- Una vez que la extracción haya terminado, puedes ver el contenido del ISO como cualquier otra carpeta.
3. Usar la herramienta ISO a USB/DVD de Microsoft
Si quieres grabar un archivo ISO en una unidad USB o DVD, Microsoft tiene una herramienta gratuita que puede hacerlo por ti. Se llama la herramienta ISO a USB/DVD.
Para usar la herramienta ISO a USB/DVD, simplemente descárgala y luego abre el archivo ISO que quieres grabar. La herramienta te guiará a través del proceso de grabar el ISO en una unidad USB o DVD.
Los archivos se extraerán ahora y podrás acceder a ellos en la ubicación seleccionada.
Hay algunas cosas que debes tener en cuenta al extraer archivos ISO. Primero, el proceso de extracción llevará un tiempo ya que el archivo ISO suele ser bastante grande. En segundo lugar, necesitarás espacio libre suficiente en tu disco duro para alojar los archivos extraídos. Finalmente, asegúrate de saber a dónde estás extrayendo los archivos para poder encontrarlos fácilmente más tarde.
Extraer archivos ISO puede ser un poco complicado, pero WinRAR lo hace fácil. Simplemente sigue los pasos anteriores y podrás acceder al contenido de cualquier archivo ISO en un abrir y cerrar de ojos.
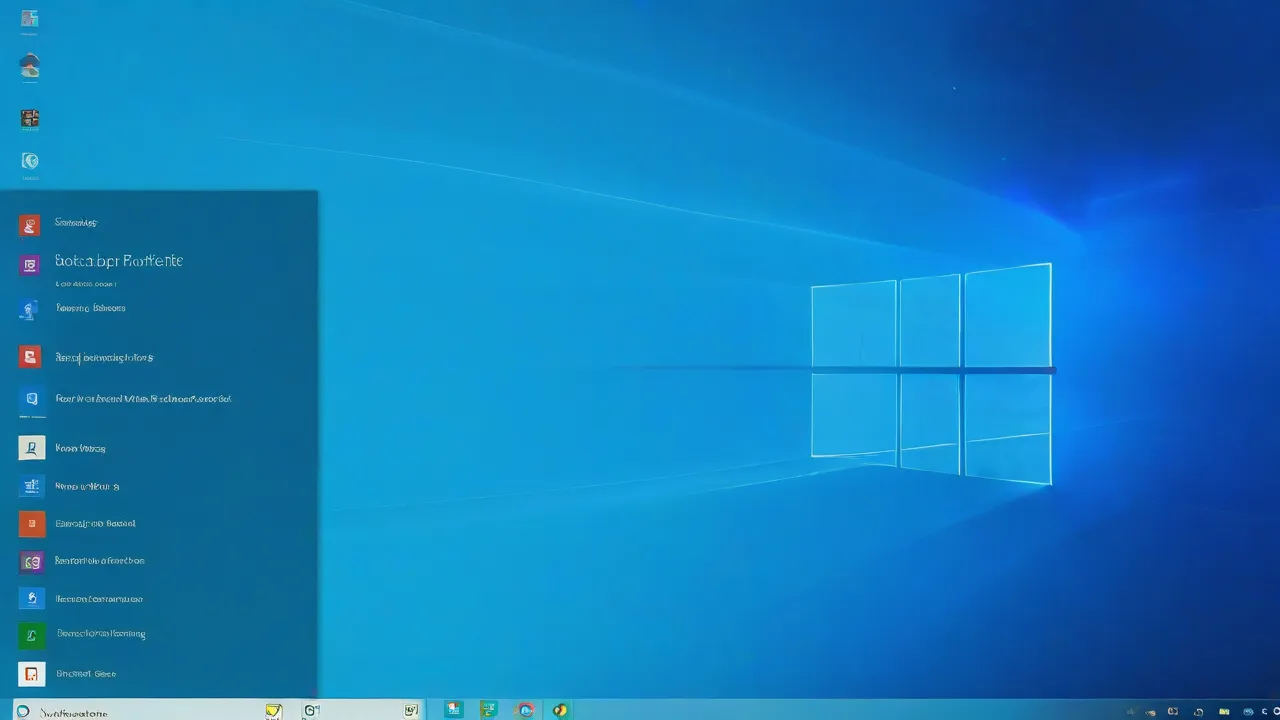
Cómo extraer archivos ISO en Windows 10/11 usando CMD
Suponiendo que tienes el archivo ISO descargado y guardado en tu computadora, aquí tienes los pasos para extraerlo usando el símbolo del sistema:
1. Haz clic derecho en el archivo ISO y selecciona Abrir con → Símbolo del sistema.
2. Escribe el siguiente comando y presiona Enter. Esto extraerá el contenido del archivo ISO a un nuevo directorio llamado extraido:
Por ejemplo, si el archivo ISO está guardado en el directorio Descargas, el comando sería:
3. Ahora puedes acceder a los archivos extraídos yendo al directorio extraido.
¿Qué hacer si no puedes extraer o abrir archivos ISO?
Cuando intento extraer un archivo ISO usando zip o winrar y no funciona, hay algunas cosas que puedo intentar para solucionar el problema.
- Primero, asegúrate de estar utilizando la última versión de zip o winrar. Si no es así, prueba actualizar y ve si eso soluciona el problema.
- Si eso no funciona, prueba cambiar la extensión del archivo de .iso a .zip o .rar. A veces eso puede engañar al programa para que piense que es un tipo de archivo diferente y permitirte extraerlo.
- Si ninguna de esas soluciones funciona, puedes intentar usar un programa diferente para extraer el archivo ISO. 7-zip es un programa gratuito que a menudo puede manejar archivos ISO cuando otros programas no pueden.
Espero que una de esas soluciones funcione para ti. Si no, puede que haya algo mal con el archivo ISO en sí y es posible que necesites encontrar una copia diferente.
En Conclusión
Hay muchos programas que pueden abrir archivos ISO, pero recomendamos utilizar el programa gratuito y de código abierto 7-Zip. 7-Zip es un potente extractor de archivos que puede abrir prácticamente cualquier tipo de archivo comprimido, incluidos los archivos ISO.
Si todavía tienes problemas para abrir el archivo ISO, es posible que el archivo esté corrupto. Puedes comprobar esto intentando abrir el archivo ISO en otro programa como WinZip o Daemon Tools Lite. Si ninguno de estos programas puede abrir el archivo, entonces el archivo está probablemente corrupto y tendrás que descargarlo de nuevo.