Esta guía muestra cómo cambiar el nombre del equipo en Windows 10 a cualquier nombre deseado (con restricciones: no se pueden usar caracteres cirílicos, algunos símbolos especiales y signos de puntuación). Para cambiar el nombre del equipo, debe ser administrador del sistema. ¿Para qué podría ser necesario esto?
Los equipos en una red local deben tener nombres únicos. No solo porque la presencia de dos equipos con el mismo nombre puede provocar conflictos de red, sino también porque facilita su identificación, especialmente si se trata de PC y portátiles en una red de organización (es decir, en la red verá el nombre y comprenderá de qué equipo se trata). Windows 10 genera un nombre de equipo predeterminado, pero puede cambiarlo, de lo cual se hablará.
Nota: si previamente activó la entrada automática al sistema (ver Cómo eliminar la contraseña al iniciar sesión en Windows 10), desactívela temporalmente y vuelva a activarla después de cambiar el nombre del equipo y reiniciarlo. En caso contrario, a veces pueden surgir problemas relacionados con la aparición de nuevas cuentas con el mismo nombre.
Cambiar el nombre del equipo en la configuración de Windows 10
El primer método para cambiar el nombre del equipo se ofrece en la nueva interfaz de configuración de Windows 10, que se puede abrir presionando las teclas Win+I o a través del icono de notificaciones, haciendo clic en él y seleccionando «Todas las opciones» (otra opción: Inicio — Parámetros).
En la configuración, acceda a la sección «Sistema» — «Acerca de» y haga clic en «Renombrar equipo». Indique el nuevo nombre y haga clic en «Siguiente». Se le pedirá que reinicie el equipo, después de lo cual los cambios entrarán en vigor.
Cambio en las propiedades del sistema
Es posible cambiar el nombre del equipo de Windows 10 no solo en la «nueva» interfaz, sino también en la más familiar de versiones anteriores del sistema operativo.
- Acceda a las propiedades del equipo: una forma rápida de hacerlo es hacer clic con el botón derecho del mouse en «Inicio» y seleccionar el elemento «Sistema» del menú contextual.
- En los parámetros del sistema, haga clic en «Opciones avanzadas del sistema» o «Cambiar configuración» en la sección «Nombre del equipo, nombre del dominio y parámetros del grupo de trabajo» (las acciones serán equivalentes).
- Abra la pestaña «Nombre del equipo» y en ella, haga clic en el botón «Cambiar». Indique el nuevo nombre del equipo y luego haga clic en «Aceptar» y nuevamente en «Aceptar».
Se le pedirá que reinicie el equipo. Hágalo, sin olvidar guardar previamente su trabajo o cualquier otra cosa.
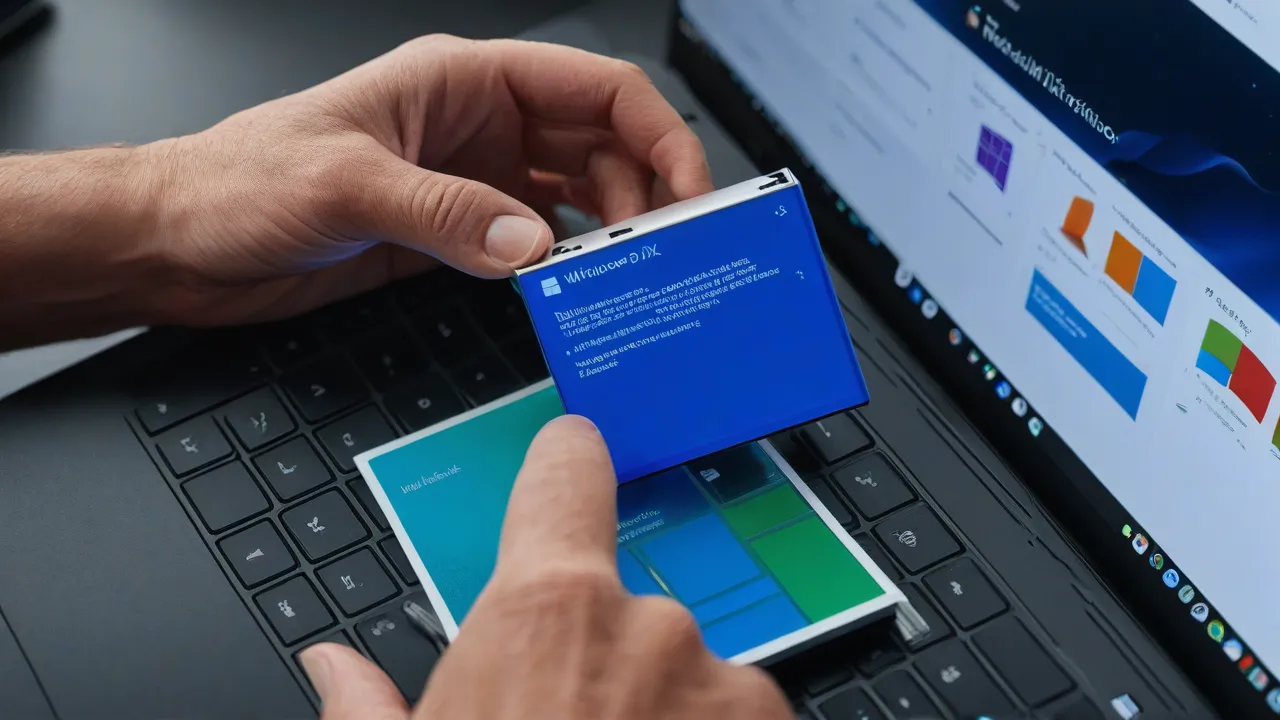
Cómo cambiar el nombre del equipo en la línea de comandos
Y la última forma, que permite hacer lo mismo usando la línea de comandos.
- Inicie la línea de comandos como administrador, por ejemplo, haciendo clic con el botón derecho del mouse en «Inicio» y seleccionando el elemento correspondiente del menú.
- Introducción de la siguiente comando
wmic computersystem where name=%computername% call rename name=Nuevo_nombre_del_equipo
Cambiar el nombre del equipo en Windows 10 al usar una cuenta de Microsoft hace que se vincule un «nuevo equipo» a su cuenta en línea. Esto no debería causar problemas y puede eliminar el equipo con el nombre antiguo en la página de su cuenta en el sitio web de Microsoft.
Además, si las utiliza, las funciones integradas de historial de archivos y archivado (copias de seguridad antiguas) se iniciarán de nuevo. El historial de archivos notificará sobre esto y ofrecerá opciones para incluir el historial anterior en el actual. En cuanto a las copias de seguridad, comenzarán a crearse nuevamente, al mismo tiempo que las anteriores también estarán disponibles, pero al restaurarlas, el equipo recibirá el nombre antiguo.
Otro problema posible es la aparición en la red de dos equipos: con el nombre antiguo y el nuevo. En este caso, intente, con el equipo apagado, desconectar el alimentación del router, y luego volver a encender primero el router y luego el equipo.
Video: Cómo cambiar el nombre del equipo en Windows 10
Y una instrucción en video, en la que se muestran los dos primeros métodos para renombrar.
Después de ver el mensaje de éxito de la ejecución del comando, cierre la línea de comandos y reinicie el equipo: su nombre cambiará.



















