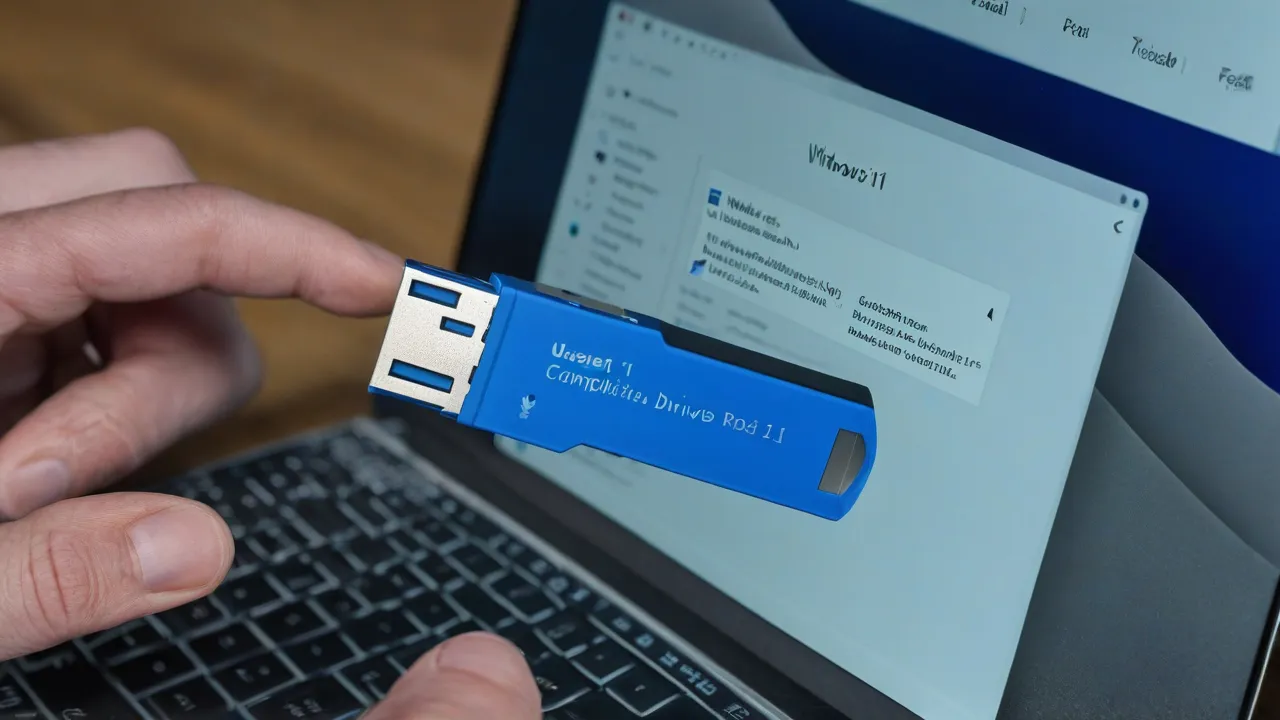La estructura de la unidad de sistema probablemente no sea un gran secreto para la mayoría de los usuarios de sistemas modernos, y especialmente para los propietarios de computadoras de escritorio de tamaño completo que tienen la posibilidad de configurar y actualizar flexiblemente todas las partes componentes.
La placa base es el componente central de todas las configuraciones de computadora, uniendo en su espacio todos los demás componentes: el procesador, la tarjeta gráfica, el disco duro, etc. Diferentes conectores, entradas y salidas permiten ensamblar un sistema ideal con prácticamente cualquier «base».
Sin embargo, lamentablemente, las placas base tienen la propensión a volverse obsoletas al igual que las demás partes de nuestro sistema: dejan de admitir dispositivos de los últimos estándares y tienen un soporte limitado para unidades de alta velocidad (como los SSD). ¿Y qué hacer en una situación en la que se necesita reemplazar la placa base, pero reinstalar el sistema sigue siendo indeseable?
Depende de los demás componentes: ¿cambiamos todos los componentes o nos limitamos únicamente a reemplazar la placa base? En el primer caso, todo dependerá de los detalles específicos: por ejemplo, para cambiar la tarjeta gráfica, primero deberá eliminar los controladores existentes, y al cambiar el almacenamiento, primero deberá transferir Windows a un nuevo disco. Nuestra situación será mucho más sencilla. Ver también: cómo transferir Windows 10 a un SSD.
Problemas comunes al reemplazar la placa base
Cambiar la parte central de un sistema nunca es fácil y a menudo conlleva problemas. Es crucial verificar la compatibilidad de todos los componentes con la nueva placa base: el tipo de socket, el procesador antiguo, los conectores de alimentación, el estándar de memoria RAM, etc.
Sin embargo, incluso una verificación exhaustiva de todas las partes del ordenador no garantiza una instalación sin problemas. Los errores que ocurren durante el arranque pueden ser diagnosticados por los códigos de los mensajes correspondientes en el BIOS o en la pantalla azul de la muerte de Windows. Aclararé que en este último caso, los mensajes serán más fáciles de entender (en las imágenes adjuntas se muestran errores similares en el BIOS y en Windows).
Pantallas de errores críticas en BIOS clásico y Windows 10
En las imágenes anteriores podemos ver uno de los errores más comunes al cambiar la placa base o transferir el sistema a otro dispositivo: el error de dispositivo de arranque. Puede detectarse:
- En el BIOS: el error «0x0000007B» o uno similar, dependiendo del modelo de la placa y la versión del firmware interno.
- En la pantalla azul de la muerte de Windows: «INACCESSIBLE_BOOT_DEVICE», que indica directamente la causa del fallo.
El error se debe a las características del sistema: después de instalar Windows 10, envía información sobre el dispositivo de almacenamiento utilizado y los controladores ATA/SATA necesarios al software interno de la placa base. Al cambiar el dispositivo, se pierde la información del sistema, lo que provoca el error.
La única forma de restaurar el sistema en este caso es mediante una reinstalación completa o la corrección manual del registro del sistema. En el último caso, se necesitará un LiveCD para iniciar la herramienta de recuperación o utilidades similares que se carguen desde dispositivos externos sin la participación de Windows 10 (por ejemplo, ERD-Commander).

Configurando Windows 10 antes del traslado
Naturalmente, es más fácil prevenir este tipo de situaciones que intentar resolver problemas de inicio. Examinaremos los pasos principales para reemplazar la configuración previa del sistema, como la configuración del registro, la sustitución de la placa y la restauración de la licencia sin utilizar activadores (aunque, como sabemos, se puede utilizar sin activarla).
Las soluciones presentadas a continuación son universales para su uso en todos los modelos de placas base compatibles con las versiones actuales del sistema. Lo principal es mantener el funcionamiento del sistema operativo.
Preparación del registro: parámetros de los controladores SATA
El paso más importante para evitar que el dispositivo se convierta en un ladrillo irrecuperable sin un disco de arranque, es la preparación del registro. Para preparar Windows para la configuración repetida de los controladores:
Reiniciamos los parámetros para la reconfiguración del sistema al instalar una nueva placa base
- Abrimos el «Editor del Registro» de cualquier forma adecuada: escribiendo el comando «regedit.msc» en la «Línea de comandos» o en la utilidad «Ejecutar».
- En la nueva ventana, acudamos al panel izquierdo, donde se mostrará el sistema de archivos del registro. Nos dirigiremos al siguiente ruta: HKEY_LOCAL_MACHINESYSTEMCurrentControlSetServicespciide. Abriremos la última carpeta en el panel central con un clic izquierdo del ratón.
- Entre la lista de parámetros, encontraremos «Start», lo abriremos con un doble clic y estableceremos el valor «0» en cualquier sistema de numeración, luego presionaremos el botón «Aceptar».
- Regresaremos al sistema de archivos, accediendo a la carpeta «storahci» en la misma ubicación.
- Nuevamente, encontraremos el parámetro «Start» y estableceremos el valor «0», luego presionaremos «Aceptar».
- Confirmaremos los cambios realizados y cerraremos el editor.
Estas correcciones solucionarán el problema de la búsqueda del controlador en la placa base – el sistema los registrará automáticamente nuevamente.
Guardar la licencia para la activación repetida
Debido a las características del control de activación de Windows 10, el cambio de la placa base lleva a su pérdida inmediata – se registran parámetros importantes al instalar por primera vez. La única forma de guardar la licencia en este caso es guardar la información del sistema en la cuenta de Microsoft. Si ya existe una cuenta, inmediatamente pasaremos al punto 6. Si no, seguiremos las instrucciones.
Para facilitar el proceso de recuperación de la licencia después del reemplazo, haremos lo siguiente:
Los datos del usuario y la cuenta en Microsoft se ven aproximadamente así
- Abriremos el menú «Parámetros» haciendo clic en el icono de engranaje en el panel «Inicio».
- Abriremos la sección «Cuentas» haciendo clic en el azulejo con el icono en forma de perfil humano.
- En la nueva página, la pestaña «Tus datos» se abrirá automáticamente. Haremos clic en el enlace «Iniciar sesión con una cuenta de Microsoft».
- En la nueva ventana, ingresaremos los datos de nuestra cuenta existente o crearemos una nueva cuenta. En cualquier caso, iniciaremos sesión en nuestro perfil en nuestro equipo.
- Si el proceso se completó correctamente, debajo de nuestro nombre en el perfil aparecerá la dirección de correo electrónico utilizada.
Vista de los datos del usuario con una cuenta de Microsoft conectada
- Regresamos al menú «Parámetros» y accedemos a la sección «Actualización y seguridad» haciendo clic en el azulejo correspondiente.
- En el nuevo menú, accedemos a la pestaña «Activación» y encontramos el botón «Agregar cuenta» debajo del parámetro «Agregar cuenta de Microsoft». Confirmaremos los datos seleccionados.
Esta medida permitirá vincular nuestra licencia a la cuenta de Microsoft y nos dará la posibilidad de restaurar el sistema de forma oficial, sin recurrir a los servicios de activadores.
Cambio de la placa base
La etapa principal en todo el proceso. Deseamos tener suerte, actuemos con cuidado, firmeza y claridad. Una vez más, nos aseguramos de la compatibilidad de todos los componentes utilizados. Lo más probable es que ya sepas lo que hay que hacer.
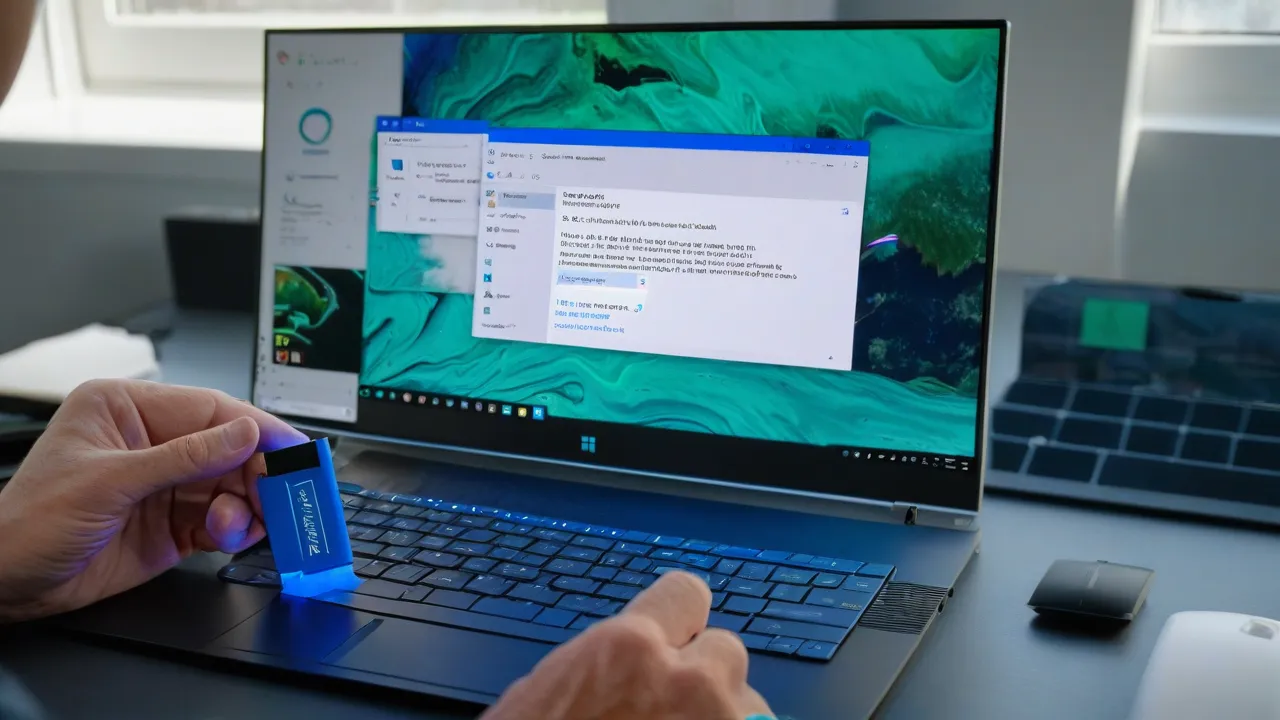
Restaurar el sistema desde la pantalla azul
Desafortunadamente, esta situación es más que real, especialmente si las recomendaciones del punto anterior no se han cumplido al menos en parte. Pero lamentarse ya es tarde. Los signos de un error serán los mensajes correspondientes de Windows 10 o BIOS.
Para restaurar el funcionamiento del sistema, necesitará un disco de arranque con Windows o un conjunto similar en función, como ERD-Commander. Sin ellos, lamentablemente, la restauración es imposible, un poco más que completamente. Para corregir el error de arranque en Windows 10, haremos lo siguiente:
Tanto en caso de preparación como en caso de corrección de errores, no se puede evitar el «Editor del Registro».
-
- Ejecutamos el instalador del sistema desde un dispositivo externo, indicando nuestro dispositivo como dispositivo de arranque a través de BIOS. Esta configuración se realiza de manera diferente según la configuración. Se puede realizar en la pestaña «Boot», en la sección «Hard Disk Drives».
- Esperaremos el inicio del «Asistente de instalación» y presionaremos el enlace «Recuperación del sistema» en la esquina inferior izquierda.
- En la nueva ventana «Diagnóstico», presionaremos el mosaico «Opciones avanzadas».
- En el menú de configuración avanzada, presionaremos el mosaico «Símbolo del sistema» y esperaremos la aparición de una ventana independiente.
- Introducimos el comando «regedit» y presionamos Entrar.
- En la nueva ventana se abrirá el «Editor del Registro». Nos dirigiremos al panel izquierdo de la aplicación, donde se muestra el sistema de archivos del registro.
- Seleccionamos el catálogo «HKEY_LOCAL_MACHINE» haciendo clic con el botón izquierdo del ratón y nos dirigimos a la barra superior, abriendo la pestaña «Archivo» y seleccionando el parámetro «Cargar rama…». En el menú desplegable, elegimos la opción.
- En la nueva ventana «Explorador de archivos», especificamos la ruta a la sistema instalada, concretamente: C:Windowssystem32config (en el lugar de «C» se encuentra la letra de nuestro disco). Seleccionamos el archivo «SYSTEM» con el botón izquierdo del ratón y hacemos clic en el botón «Abrir».
- En la ventana «Cargar rama del registro», especificamos cualquier nombre para el directorio de trabajo, que sólo será necesario durante la restauración y no tendrá ningún reflejo en Windows, y hacemos clic en el botón «Aceptar». No olvidemos el nombre del apartado creado, ya que será necesario para los siguientes pasos.
- Regresamos al registro y nos movemos a la siguiente ruta: HKEY_LOCAL_MACHINENombre del «rama» creadoControlSet001servicesmsahci. En la lista de parámetros, encontramos «Start» y le asignamos el valor «0» en cualquier sistema de numeración.
- Asignamos un valor similar al parámetro «Start» en la siguiente directorio: HKEY_LOCAL_MACHINENombre del «rama» creadoControlSet001services. Hacemos clic en el botón «Aceptar».
- Seleccionamos la directorio que creamos (¡nos acordamos de su nombre, verdad?) y accedemos a la barra superior, seleccionando el parámetro «Descargar rama» en la sección «Archivo».
- Cerramos el «Editor del registro» y el «Instalador de Windows», luego reiniciamos el sistema.
Después de estos cambios, los problemas con la placa base y Windows 10 deberían desaparecer.
Recuperación de la licencia después del reemplazo
Lo primero que nos recibirá después de cargar el sistema será un mensaje sobre la falta de activación de Windows, acompañado de una insistente solicitud para obtenerla. Si no hemos olvidado vincular nuestra licencia a la cuenta de Microsoft, podremos recuperar la activación en nuestro dispositivo sin problemas. Para ello:
La restauración de la activación al tener una cuenta de Microsoft conectada se realiza en pocos pasos
-
-
- Abriremos el menú «Configuración» de cualquier manera conveniente: haciendo clic en el icono en forma de engranaje en el menú «Inicio» o presionando la combinación Win + I.
- Abriremos la sección «Actualización y seguridad», haciendo clic en el azulejo correspondiente, y abriremos la pestaña «Activación».
- En el panel derecho, encontraremos y activaremos el enlace «Solucionar problemas», que está marcado con un icono de llave inglesa.
- Esperaremos a que el sistema intente corregir el error de forma independiente, luego haremos clic en el enlace «Se han modificado recientemente los componentes del hardware de este dispositivo».
- En la ventana siguiente, ingresaremos nuestra cuenta de Microsoft y esperaremos a que finalice la autorización.
- Indicaremos el componente modificado, la placa base, y presionaremos el botón activar en la sección con el nombre de nuestro PC.
-
Restaurar la activación con los datos del dispositivo desde la cuenta de Microsoft
-
-
- Esperaremos a que aparezca el aviso de activación exitosa.
-
Si la restauración manual de la licencia no funciona debido a algún problema en el sistema, lo mejor es ponerse en contacto con la línea de atención al cliente de Microsoft al número 8–800–200–8001 o presentar una solicitud por escrito en su sitio web. Cualquier otro método podría provocar una pérdida definitiva de la activación oficial.