Sin embargo, si necesita usar Windows en un MacBook u otros equipos Apple con procesadores M1, M2, M3 y versiones posteriores, existen posibilidades para ello. A continuación, encontrará información al respecto.
Opciones gratuitas para ejecutar Windows en Mac con nuevos procesadores
Instalar Windows 11 o 10 como segunda sistema operativo en un Mac con Apple Silicon no es posible, al menos por ahora (no se descarta que con el desarrollo de la versión ARM de Windows esta posibilidad aparezca).
Sin embargo, puede utilizar herramientas de virtualización para instalar Windows en una máquina virtual en su Mac, y muchas de ellas están disponibles de forma gratuita e integran bastante bien con Mac OS, lo que las hace fáciles de usar.
¿Qué productos de virtualización están disponibles de forma gratuita para Mac OS y admiten Apple Silicon:
- VMware Fusion Pro (gratis para uso personal)
- UTM — una plataforma gratuita para virtualización y emulación basada en QEMU, diseñada específicamente para los nuevos procesadores ARM de Apple.
La única versión de VirtualBox que admitía Apple Silicon era la 7.0.8 beta 4. Debido a problemas con el funcionamiento de la virtualización, las versiones posteriores eliminaron la compatibilidad con los nuevos procesadores M1, M2, M3.
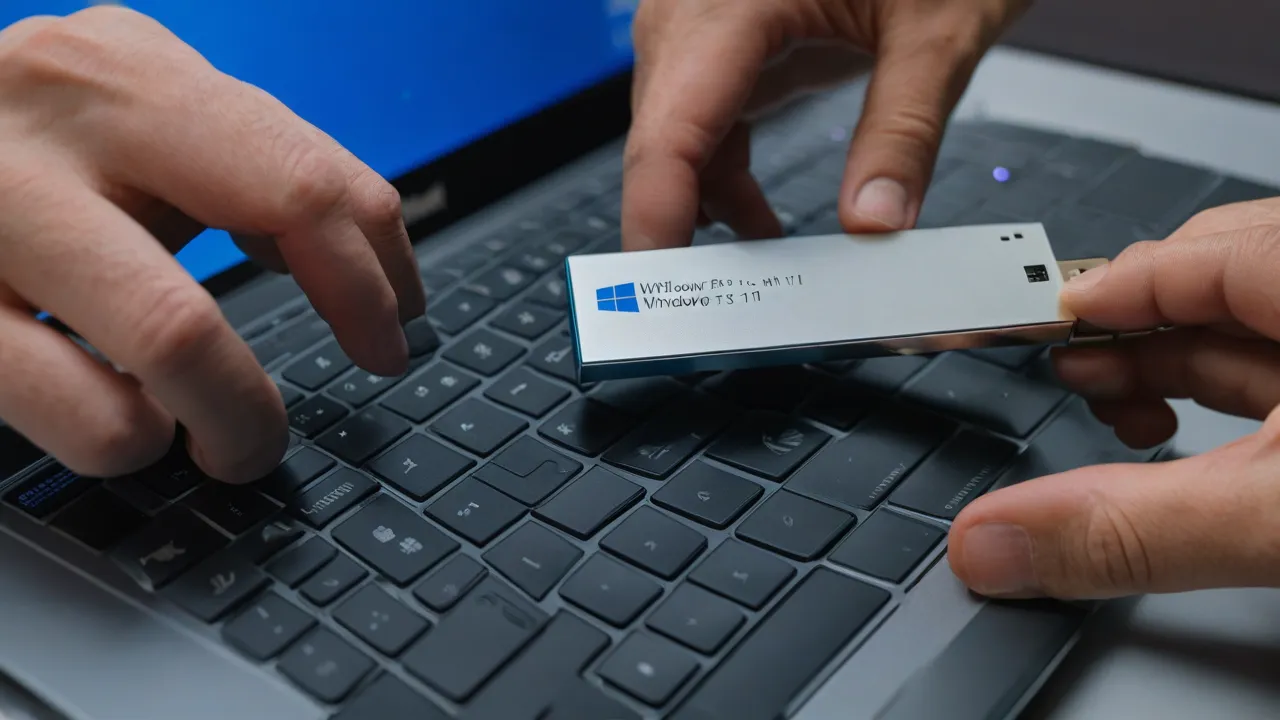
VMWare Fusion Pro
VMWare Fusion puede descargarse desde el sitio web oficial, aunque se requiere registro, y desde la Federación Rusa no será posible realizar la descarga. Sin embargo, si accede a esta página (también en el sitio web oficial), selecciona la carpeta con la última versión y accede a las carpetas internas hasta el nivel «Archivos», podrá descargar un archivo comprimido con VMWare Fusion sin registro ni bloqueos.
Después de instalar VMWare Fusion, puede utilizar la imagen existente con arquitectura ARM64 para instalar Windows en una máquina virtual (Instalar desde disco o imagen), descargar una imagen adecuada directamente dentro de VMWare Fusion (Obtener Windows desde Microsoft) y, si es necesario, configurar completamente la máquina virtual manualmente (Crear una máquina virtual personalizada).
El proceso de creación de una máquina virtual manualmente coincide completamente con el de VMWare Workstation Pro y está descrito detalladamente en esta instrucción. Como resultado (y después de instalar VMWare Tools, que también se describe en la instrucción) obtendrá una máquina virtual Windows funcionando correctamente en su Mac con Apple Silicon:
A pesar de la ausencia del idioma ruso en la interfaz, la mayoría de los usuarios no deberían tener problemas: en última instancia, puede confiar en la descarga automática de Windows y los parámetros de la máquina virtual predeterminados.
UTM
UTM admite la virtualización de sistemas operativos Windows, Linux y MAC OS ARM64, así como la emulación de otras plataformas (más lenta).
A diferencia de VMWare Fusion Pro, UTM tiene soporte para el idioma ruso.
Para instalar Windows, siga estos pasos:
- Selecciona la opción «Crear nueva máquina virtual» en UTM.
- Selecciona la opción «Virtualizar» (siempre que se esté instalando Windows 11 o 10 ARM64 y se requiera un buen rendimiento).
- Selecciona «Windows».
- Marca la opción «Instalar Windows 10 o superior», haz clic en «Explorar» para indicar el archivo ISO en tu Mac. Si no tienes la imagen de Windows, haz clic en «Fetch latest Windows Installer» para descargar CrystalFetch ISO Downloader y descargar la imagen de Windows (debes descargar la imagen ARM64, no la imagen x64).
- Configura la cantidad de memoria RAM, disco, carpeta compartida y nombre de la máquina virtual.
- Inicia la máquina virtual y ejecuta la instalación de Windows 11/10 como de costumbre (instrucciones: Instalación de Windows 11, Instalación de Windows 10).
Ambos métodos descritos funcionan correctamente y sin problemas especiales. Según mi experiencia, VMWare Fusion Pro ofrece una mejor integración, soporte para aceleración gráfica 3D y un conjunto más amplio de funciones, mientras que UTM podría ser una opción ligeramente más eficiente (pero no en juegos u otras tareas que requieren aceleración gráfica).
También existe un software de pago para ejecutar Windows en Mac con los nuevos procesadores, en particular Parallels Desktop. Es una excelente herramienta, pero su compra en Rusia en este momento es difícil, además, incluso con la descarga de una versión de prueba de 14 días pueden haber problemas.



















